- OLAP工具 - Kylin导航
- 杂谈 - Apache Kylin5年的成长与未来规划
- Kylin 简介
- Kylin 安装
- Kylin 无Hadoop环境部署Kylin4
- Kylin 集群模式部署
- Kylin 用Docker运行Kylin
- Kylin Web界面
- Kylin Cube创建
- Kylin Cube构建和Job监控
- Kylin SQL快速参考
- Kylin 项目和表级别权限控制
- Kylin Python客户端
- Kylin 建立系统Cube
- Kylin Cube Planner
- Kylin 使用Dashboard
- Kylin 基于Mysql的Metastore配置
- Kylin 查询下压
- Kylin ODBC驱动
- Kylin JDBC驱动
- Kylin Tableau 8
- Kylin Tableau 9
- Kylin Excel及 Power BI教程
- Kylin Qlik Sense 集成
- Kylin Superset可视化平台
Kylin 使用Dashboard
Dashboard
作为project拥有者,想了解您Cube使用指标? 想要知道针对您Cube的每一天的查询? 什么是AVG查询延迟?您是否想知道每GB源数据的AVG Cube build时间,这对预测即将到来的Cube build job的时间成本非常有帮助? 您可以从Kylin Dashboard找到所有信息。
Kylin Dashboard展示有用的Cube使用数据,对用户非常重要。
前期
为了使 Dashboard 在 WebUI 中生效,您需要确保这些都设置了:
* 在kylin.properties中设置kylin.web.dashboard-enabled=true。
* 根据 toturial 建立系统 Cubes.
如何使用
步骤 1
在导航条处点击“Dashboard”按钮。
此页面上有9个可供您操作的框。
每个框代表不同的属性,包括“Time Period”,“Total Cube Count”,“Avg Cube Expansion”,“Query Count”,“Average Query Latency”,“Job Count”,“Average Build Time per MB”,“Data grouped by Project”和“Data grouped by Time”。
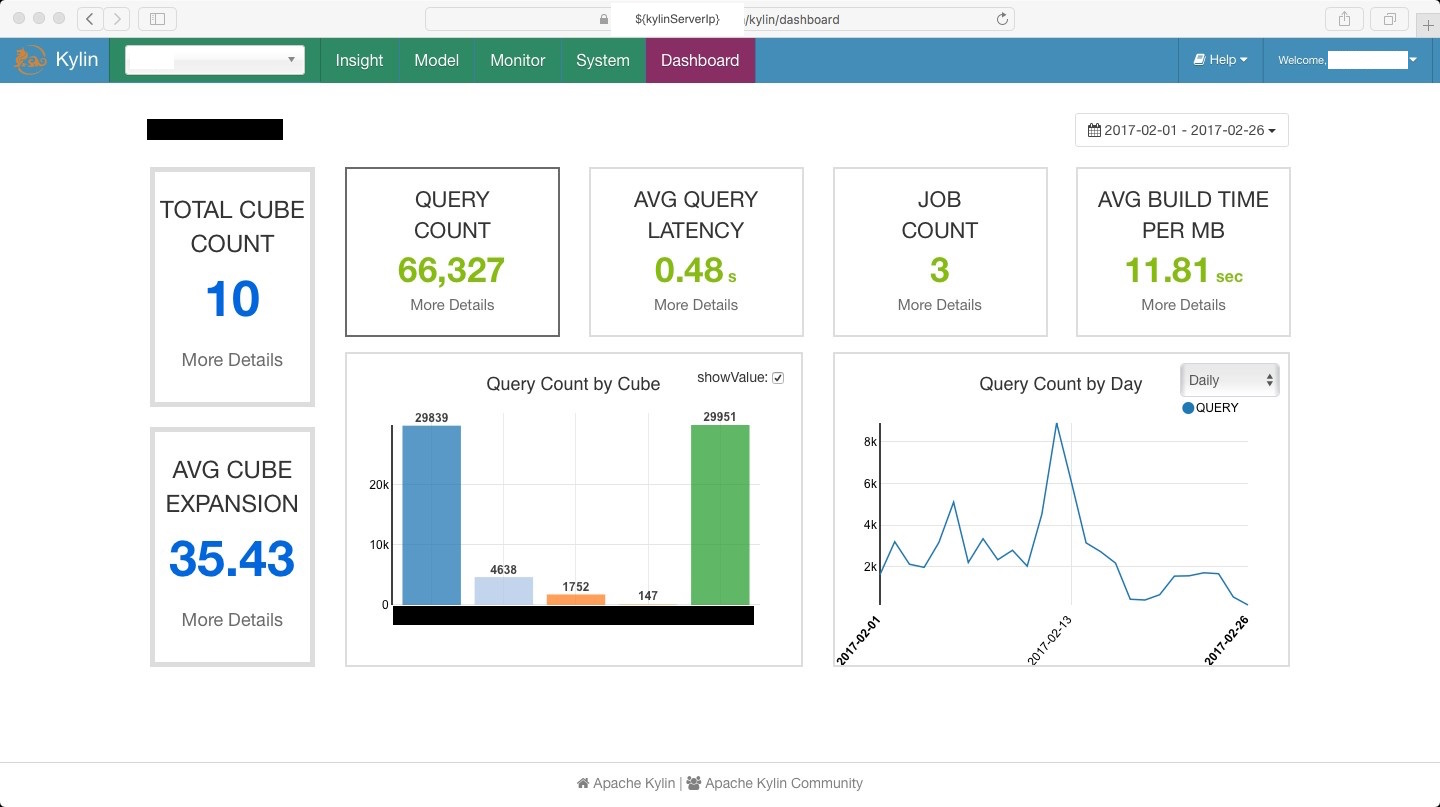
步骤 2
点击日历修改“Time Period”。
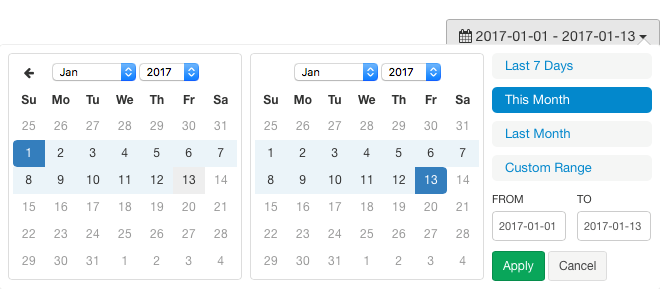
- “Time period”默认为“Last 7 Days”。
- 这里有2种方式修改time period。一种是使用standard time period而另一种是 定制您的time period。
- 如果您想要使用 standard time periods,您可以点击“Last 7 Days”只选择过去7天的数据,或点击“This Month”选择这个月的数据,或点击“Last Month”选择上个月的数据。
- 如果您想要定制time period,点击“Custom Range”。这里有2种方式定制time period,一种是在文本框输入日期而另一种是从日历中选择日期。
- 如果您想要在文本框输入日期,请确保两个日期都有效。
- 如果您想要从日历中选择日期,请确保点击了两个具体的日期。
- 您修改了time period后,点击“Apply”来使得改变生效,点击 “Cancel”放弃修改。
步骤 3
现在数据分析将会在同一个页面改变和展示(重要的信息已经打上马赛克了)
- “Total Cube Count”和“Avg Cube Expansion”的数量的颜色是蓝色。您可以在这两个框中点击“More Details”且您将会被引导至“Model”页面。
- “Query Count”,“Average Query Latency”,“Job Count”和“Average Build Time per MB”的数量的颜色是绿色。您可以点击这个四个矩形获得关于你所选的数据的详细信息。详细信息将以图表的形式展示且展示在“Data grouped by Project”和“Data grouped by Time”框。
- “Query Count”和“Average Query Latency”您可以点击“Query Count”以获得详细信息。
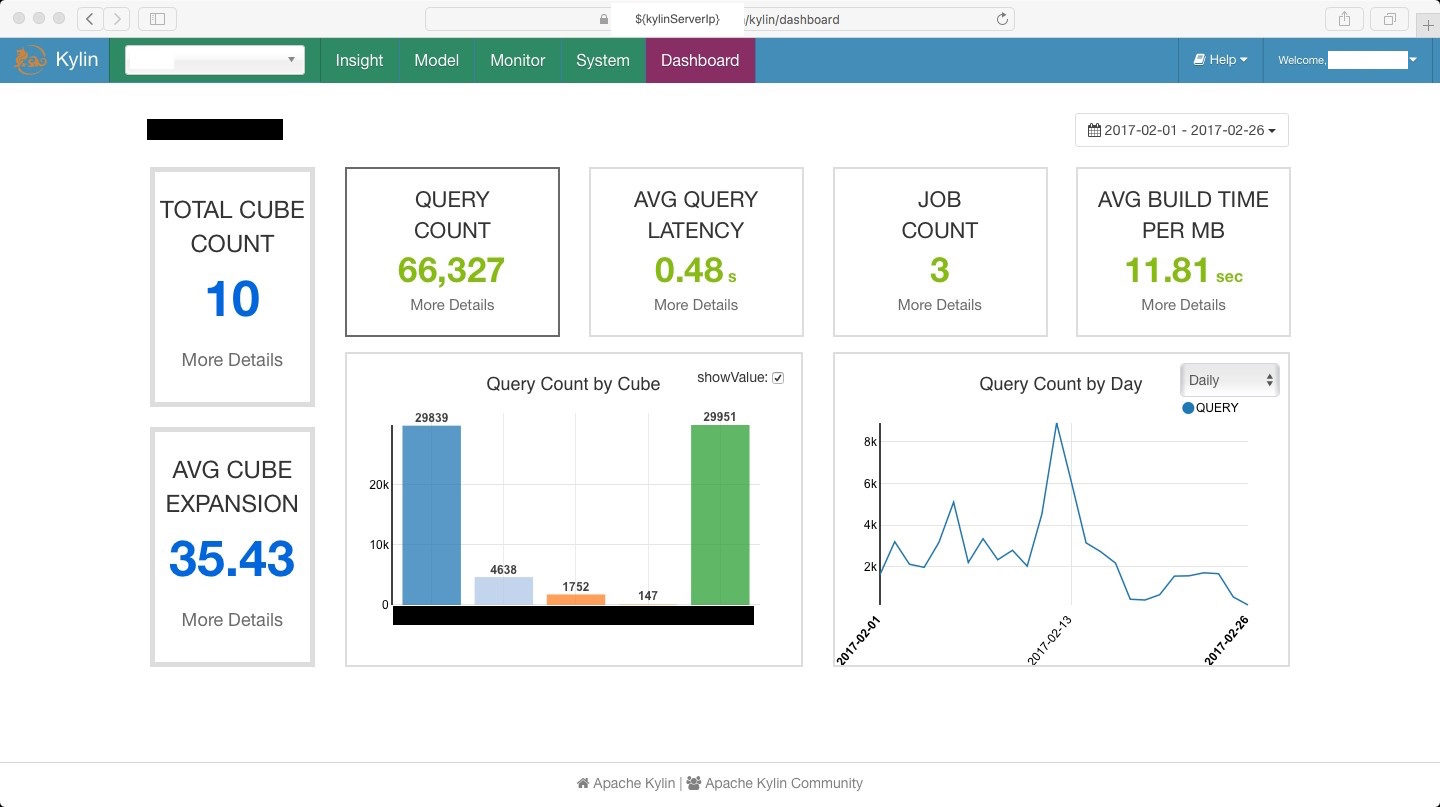
您可以点击“Average Query Latency”以获得详细信息。
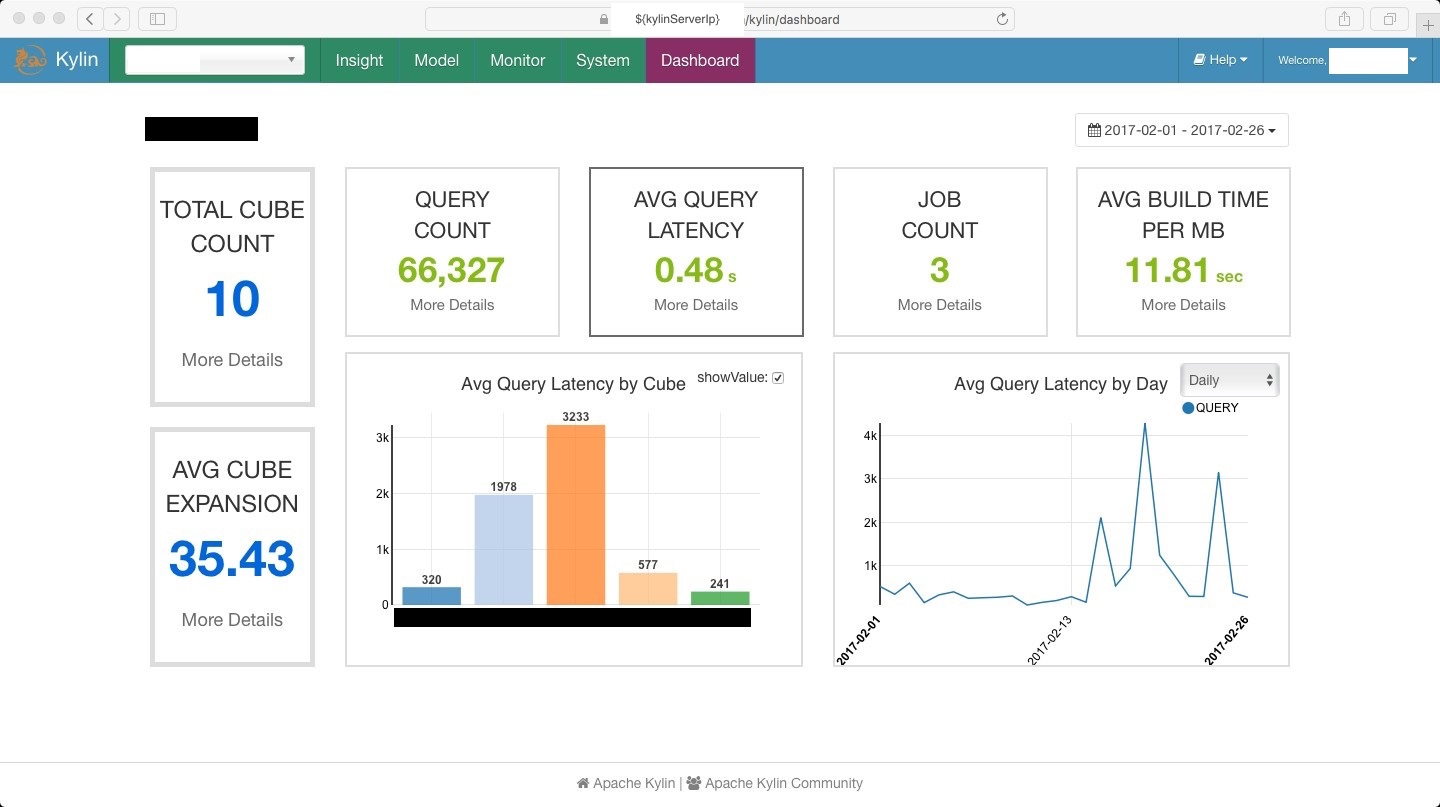
您可以在这两个框中点击“More Details”并且将会引导至“Insight”页面。
-
- “Job Count”和“Average Build Time per MB”您可以点击“Job Count”以获得详细信息。
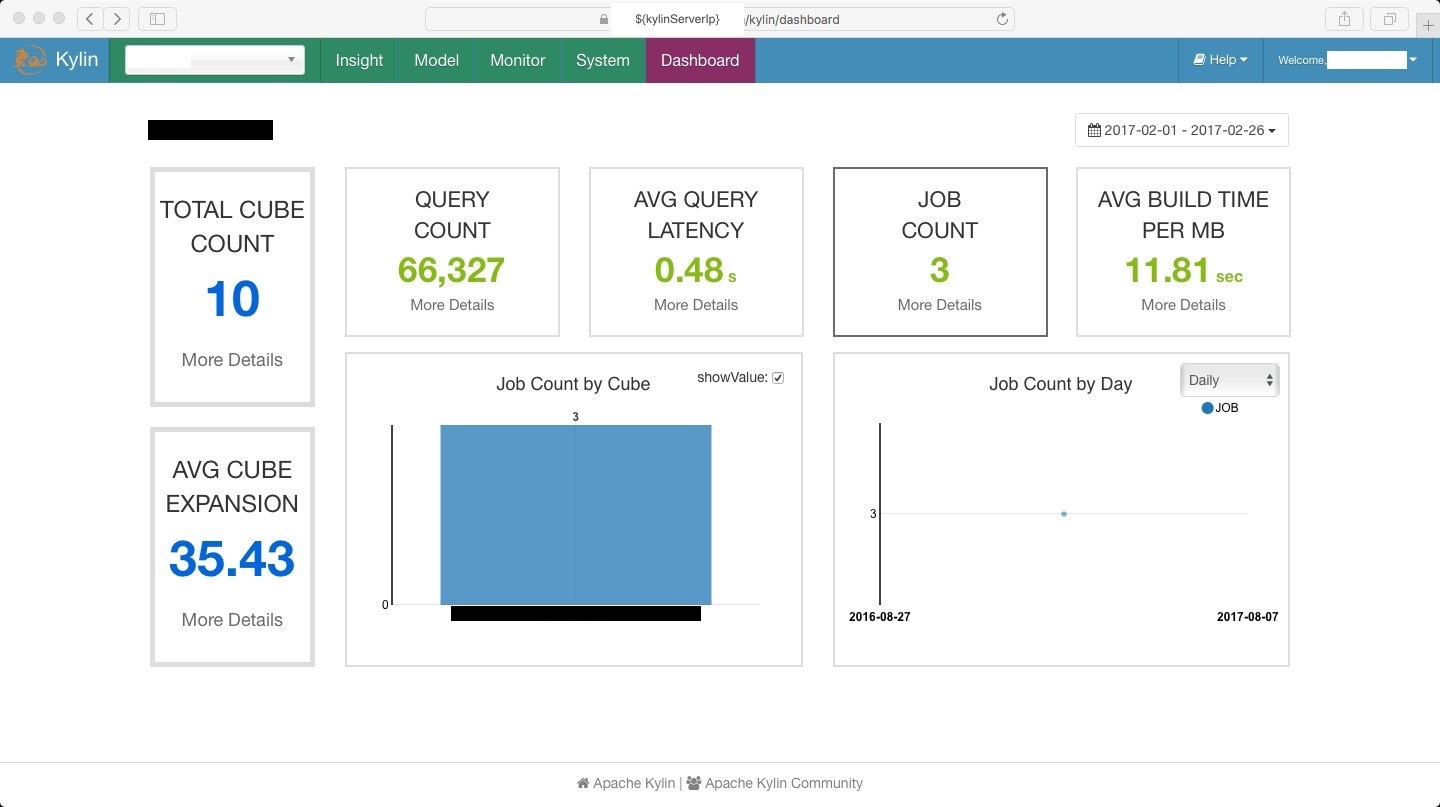
您可以点击“Average Build Time per MB”以获得详细信息。
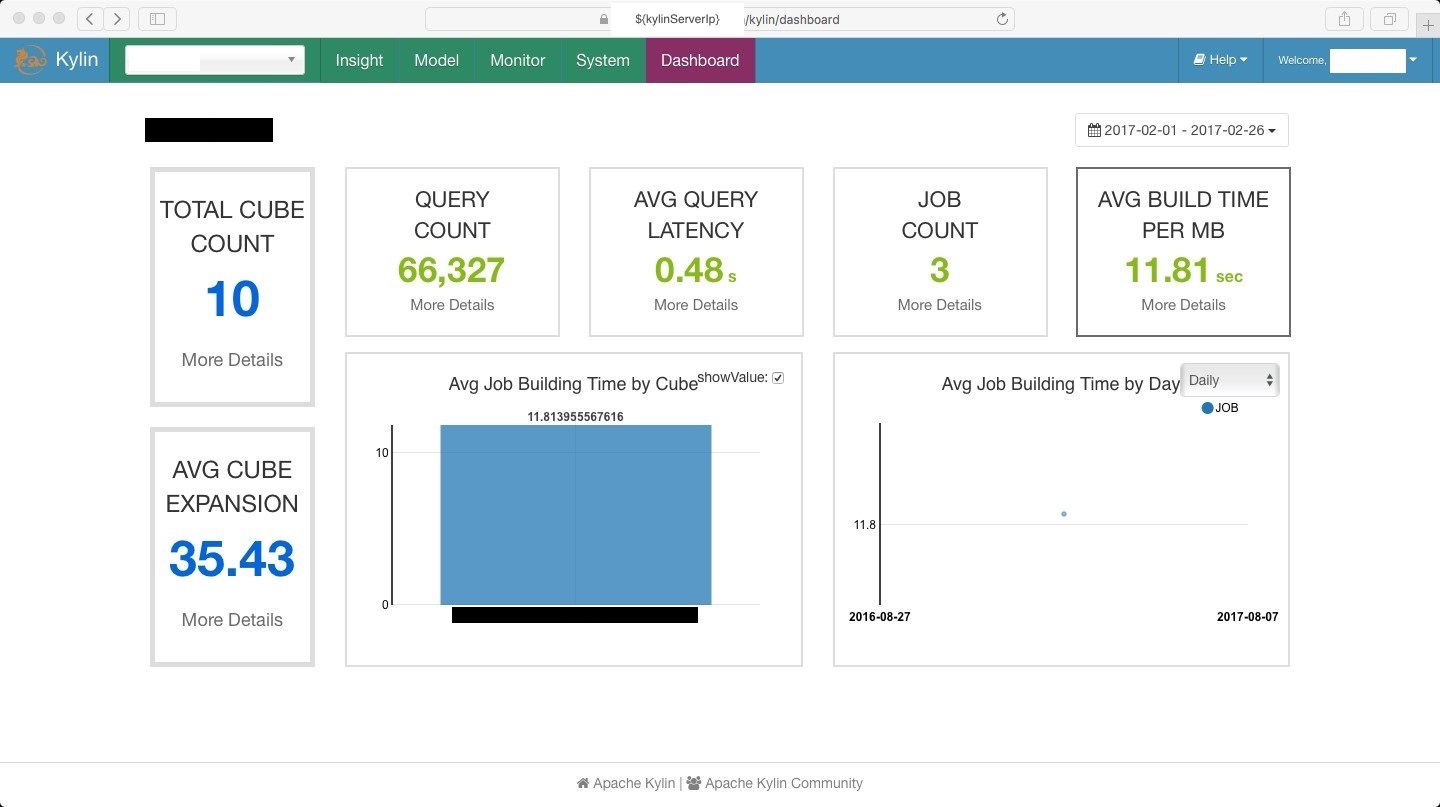
您可以在这两个框中点击“More Details”并且将会引导至“Monitor”页面。浏览器中看到“Please wait…”是常见的。
步骤 4
Advanced Operations
“Data grouped by Project”和“Data grouped by Time”以图表的形式显示数据。
在“Data grouped by Project”中有一个单选按钮称为“showValue”,您可以选择在图表中显示数字。
有一个单选的下拉框 “Data grouped by Time”,您可以选择在不同的时间线中显示图表。


评论区(0)