1 概述
1.1 报表设计流程图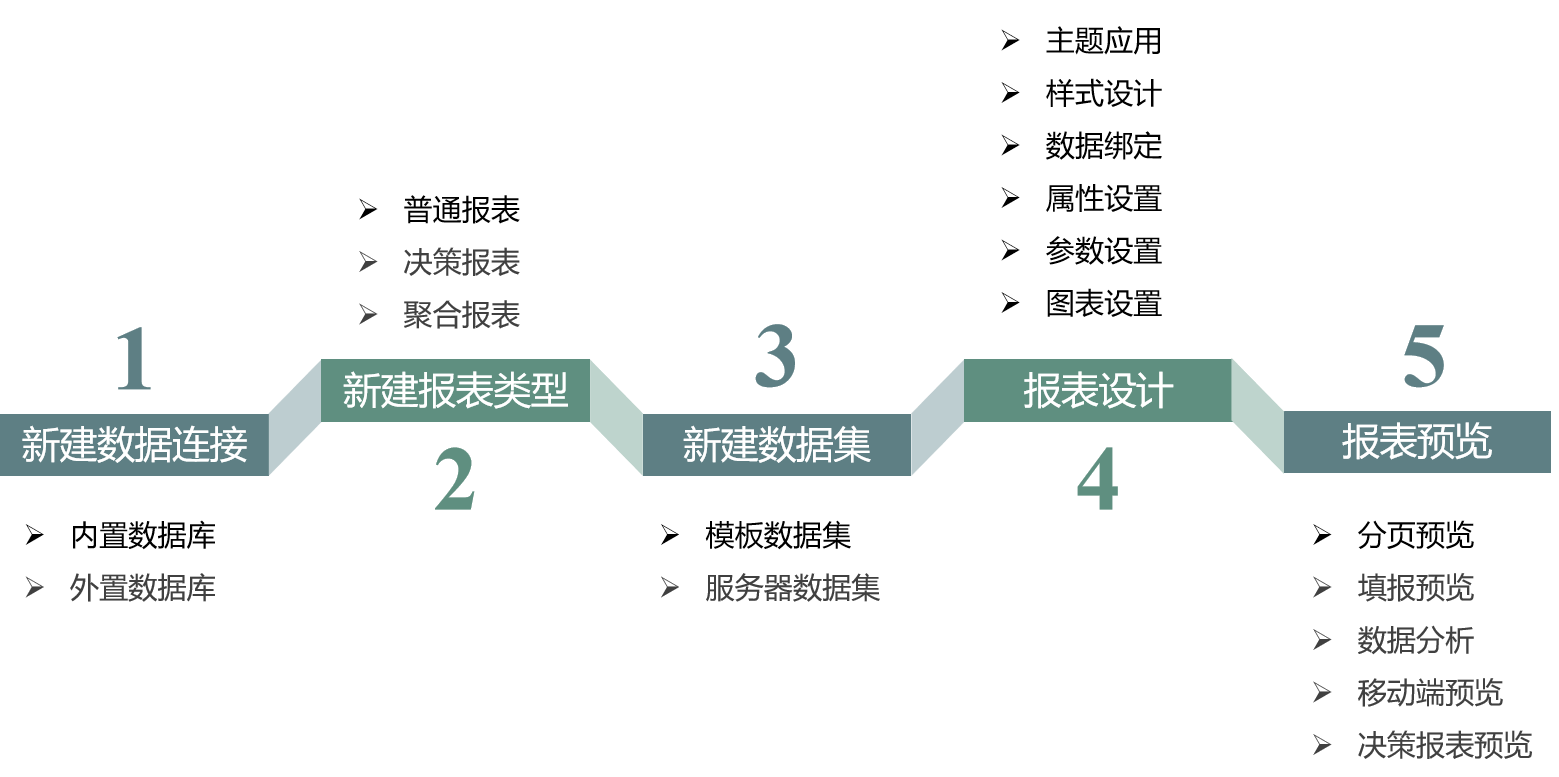
附:FineReport下载地址点击下载个人免费数据分析可视化软件
1.2 第一张报表效果
本文将通过制作一张报表,简单介绍下 FineReport 的主要功能。在制作这张简单普通报表之前,我们先来看一下报表最终呈现出来的效果,然后我们再根据这个效果来设计报表。
这张报表由三部分构成:
- 参数面板:通过下拉框控件选择地区,查询出对应地区的数据。
- 表格:表格统计该地区下各销售员每个产品的销量。
- 柱形图:柱形图将表格中的数据以图表的形式进行展示。
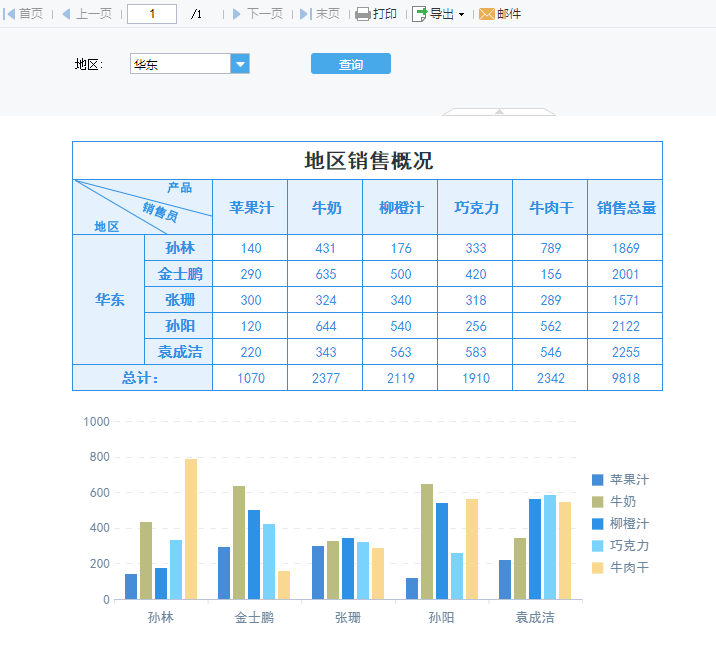
2. 制作步骤
2.1 新建数据连接
新建 数据连接 的目的是让 FineReport 设计器连接数据库,这样报表就可以在数据库中读取、写入或修改数据。
打开设计器,点击最上方菜单栏中「服务器>定义数据连接」,弹出「定义数据连接」对话框,设计器已经默认连接了一个名为 FRDemo 的内置数据库,点击「测试链接」,弹出「连接成功」提示框,表示数据库 FRDemo 成功与设计器建立连接。
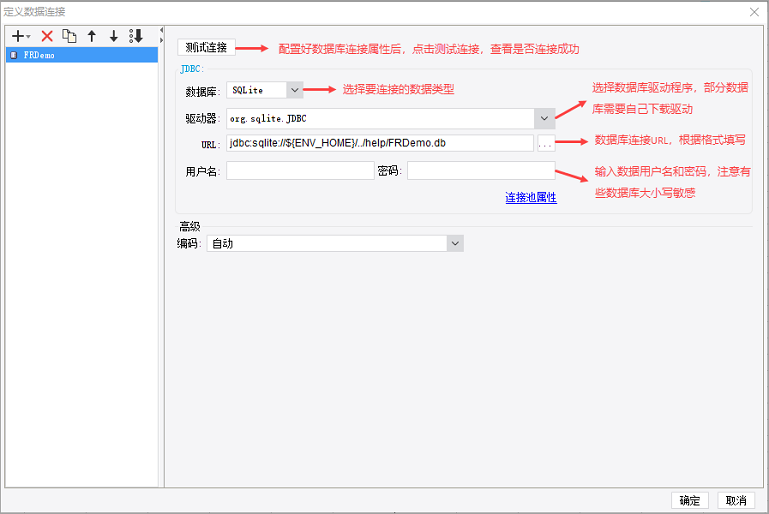
接下来就可以从这个数据库中取数用于报表的设计。
2.2 新建报表
1)菜单栏点击「文件」可选择新建报表的类型,点击快捷按钮可快速新建一张空白的「普通报表」。如下图所示:
本文示例新建的是「普通报表」。
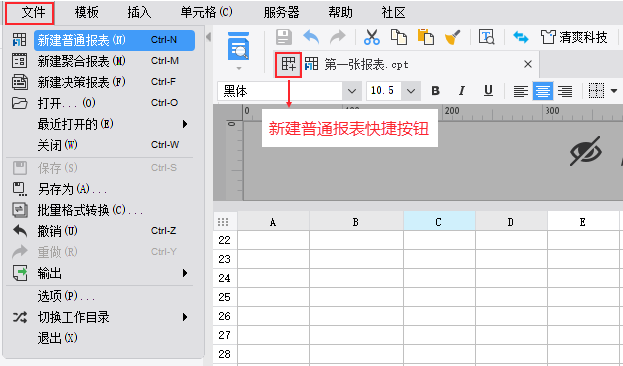
2)新建报表时,报表会默认选择设计器应用于模板创建的主题,主题中对于模板样式、单元格样式、图表样式等已经进行了设计,在制作报表时,可以选择「跟随主题」即可快速复用主题中的样式。更多主题相关功能说明请参见:模板主题管理 。
普通报表默认主题为「经典深灰」,主题名称展示在报表最上方工具栏处,点击可弹出「主题选择」页面,本示例选择「清爽科技」主题。
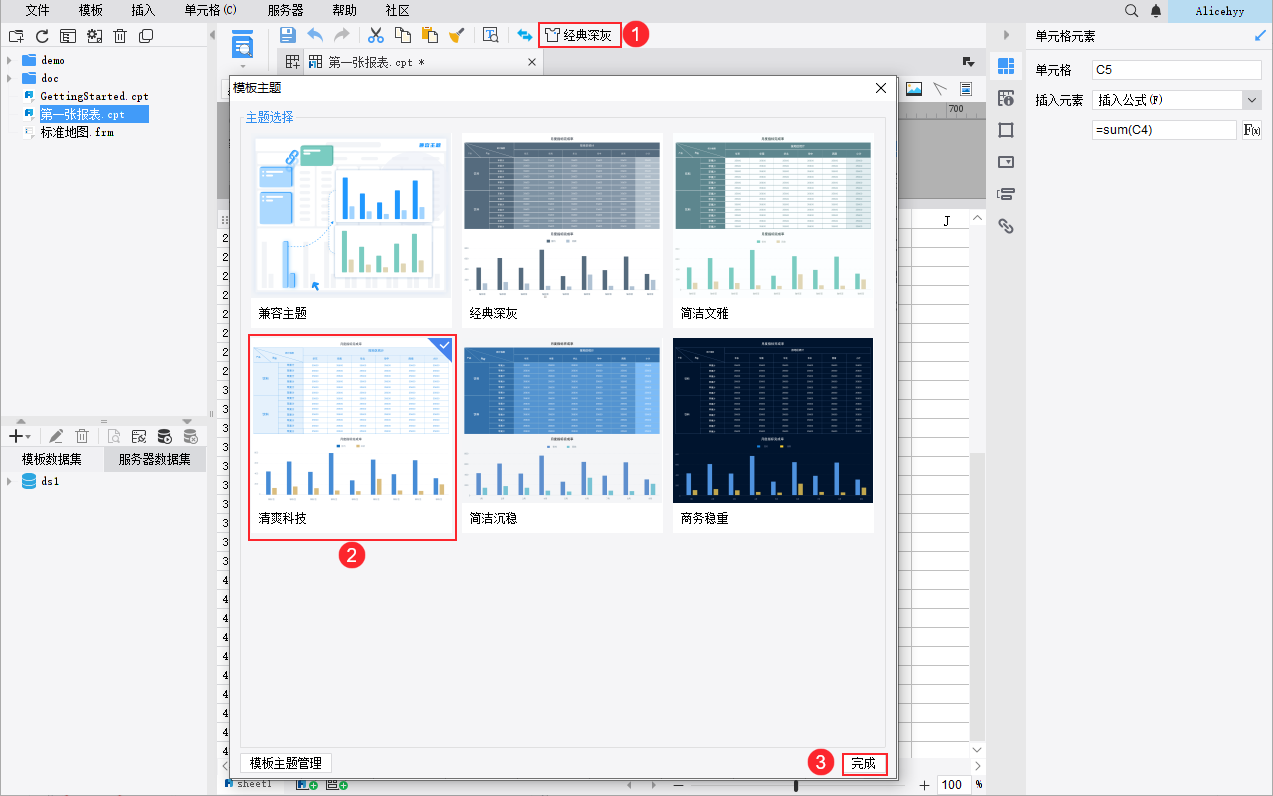
2.3 准备数据
数据集是报表设计时的直接数据来源。数据集按照作用范围分为两种:服务器数据集 和 模板数据集,它们之间的区别可参见:数据集 。
本示例在数据集管理面板中选择「模板数据集」,点击上方的“+”,新建 数据库查询 ds1,输入 SQL 查询语句:SELECT * FROM 销量 ,取出「销量」表中的所有数据。
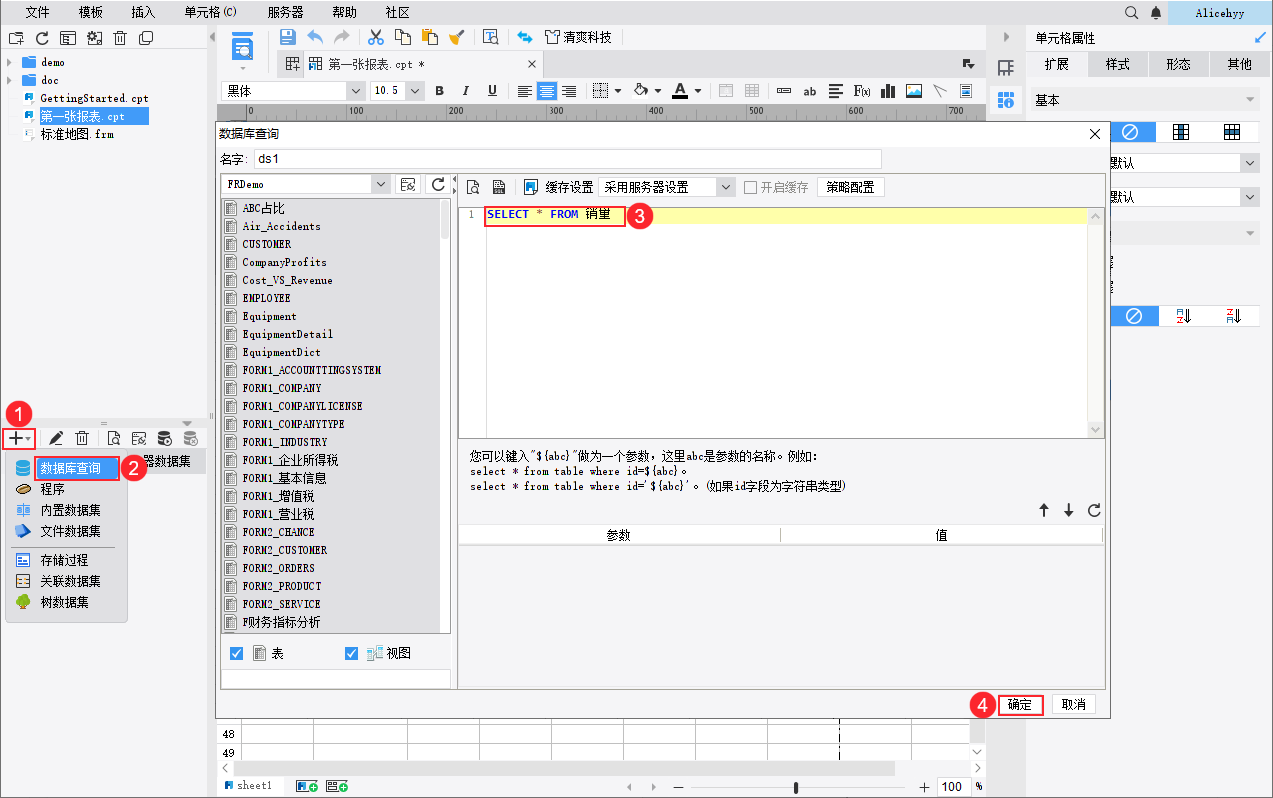
新建好数据集之后,可在数据集管理面板查看取出的数据。如下图所示:
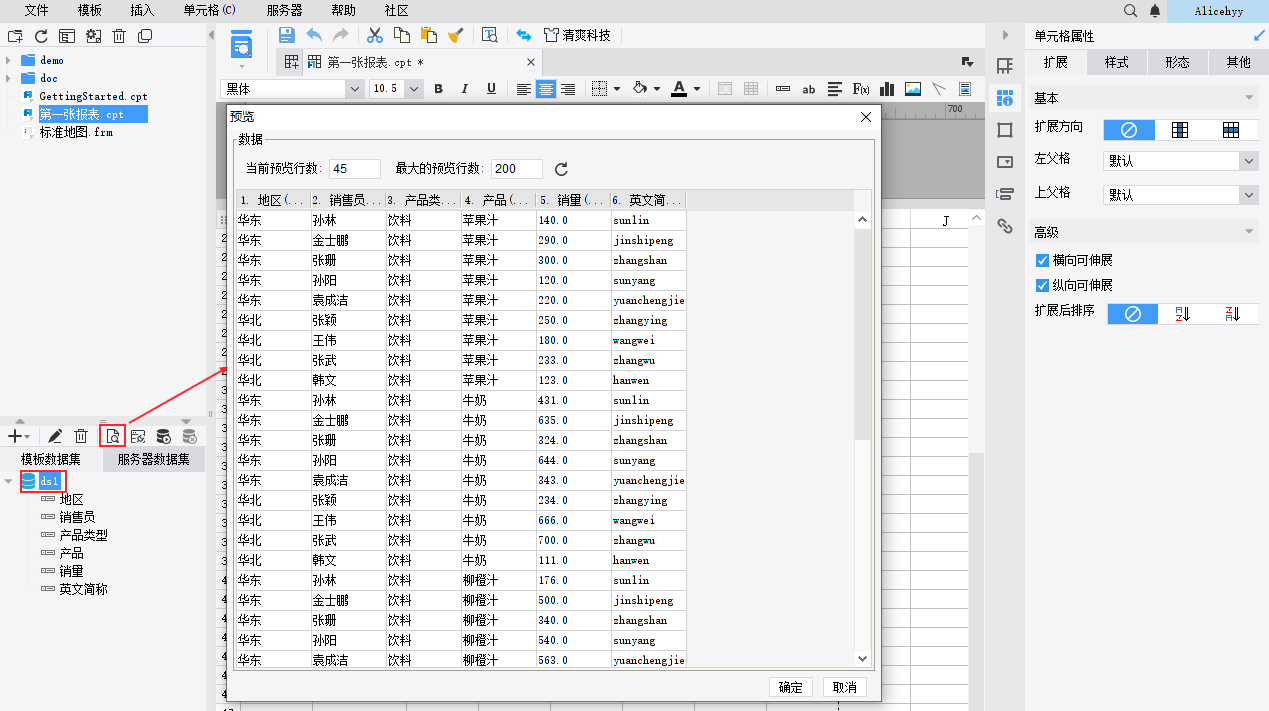
至此报表的数据准备工作已经完成,下面对报表的样式进行设计。
2.4 表格设计
1)大标题
选中 A1~D2 单元格,点击「合并单元格」按钮,将其合并。如下图所示:
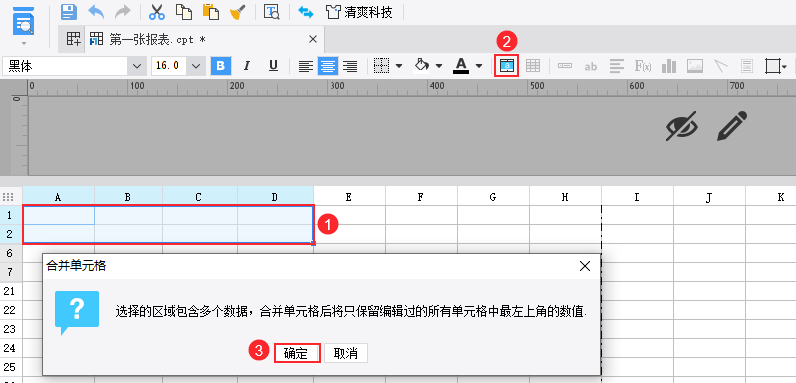
写入报表标题「地区销售概况」,点击右侧属性面板「单元格属性>样式」,选择「跟随主题>大标题」。如下图所示:
注:这里的样式来源于选择的「清爽科技」主题,若想要单独修改某个单元格样式可选择「自定义」进行修改,若想要修改主题样式请参见: 模板主题管理 。
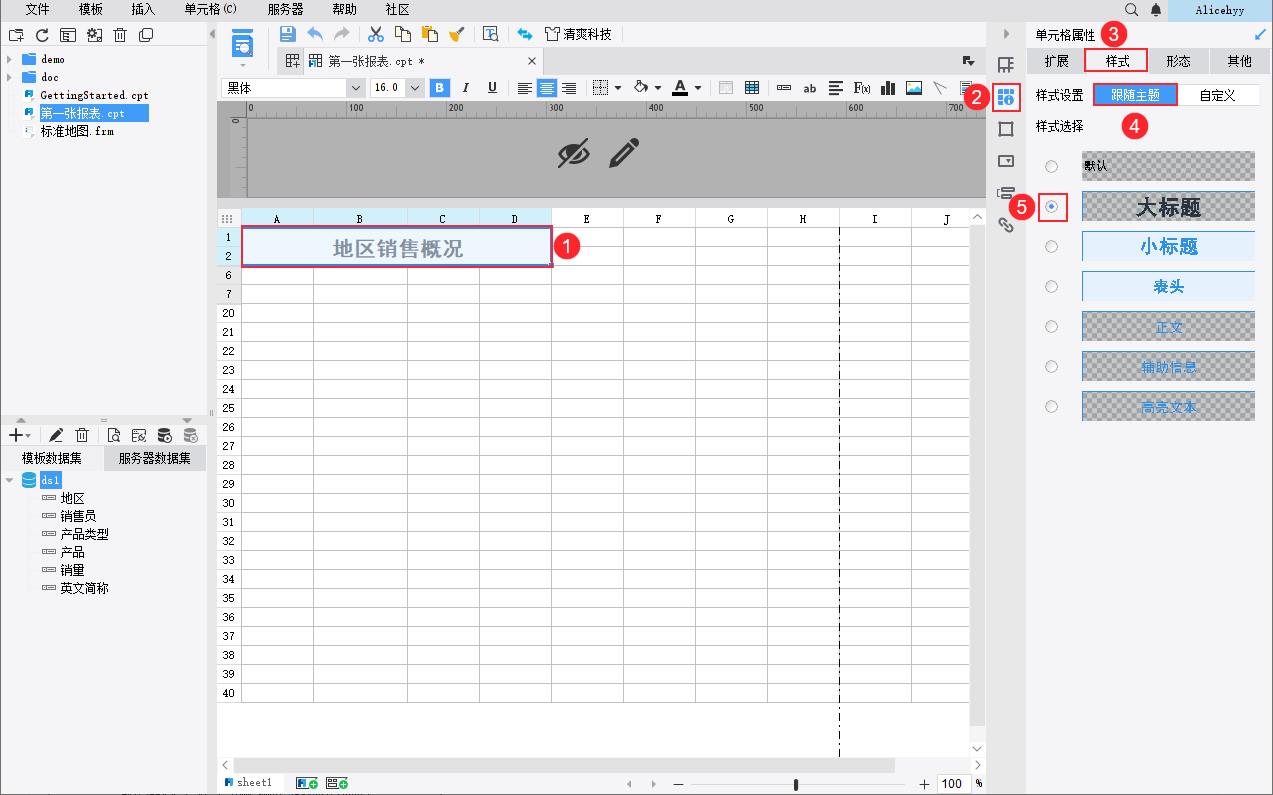
2)单元格斜线
从 1.3 节效果图我们可以看到,左上角有一个用斜线分隔显示三个表头字段信息的单元格。
将 A3 、B3 单元格合并后选中,点击上方工具栏「插入斜线」按钮,弹出斜线编辑对话框,在文本编辑框写入文字: 产品| 销售员| 地区。如下图所示:
注:此处使用的竖线符号为英文模式下的符号,同时可以通过添加空格来调整文字的位置。
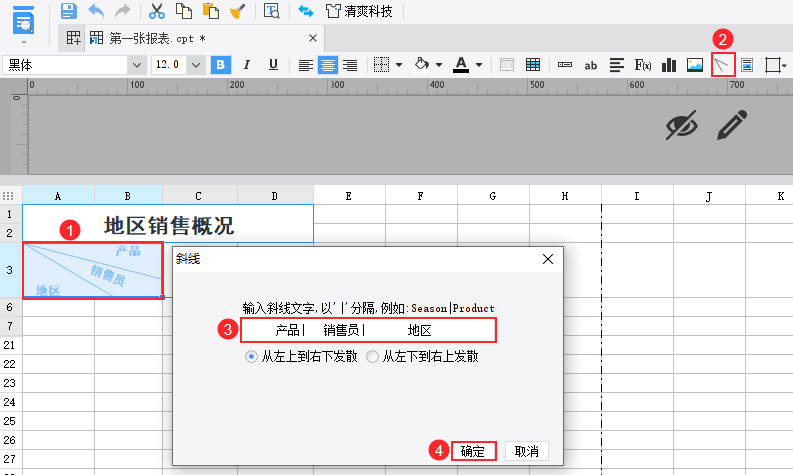
适当调整一下 A3 单元格的宽高,再设置 A3 单元格样式为「跟随主题>小标题」。如下图所示:
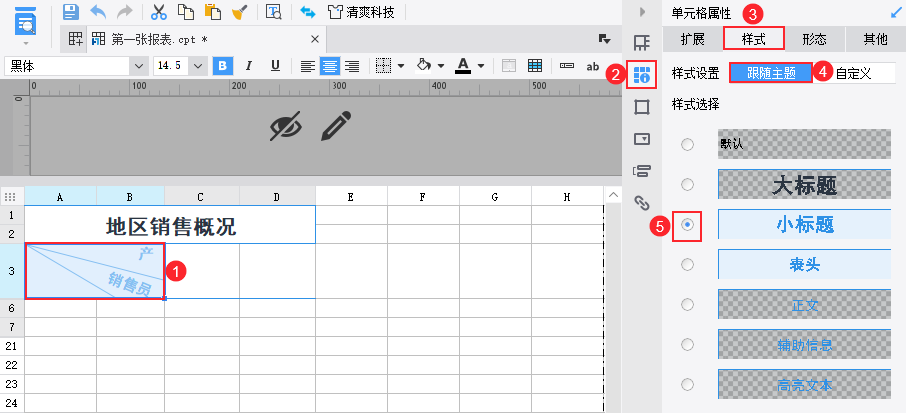
当设置为主题的「小标题」样式时,我们可以看到单元格字体较大,这时我们可以再点击「自定义」,各项设置均会保留主题中的样式,只需要修改下字体大小即可。
修改之后可看到单元格样式已经发生了变化,如下图所示:
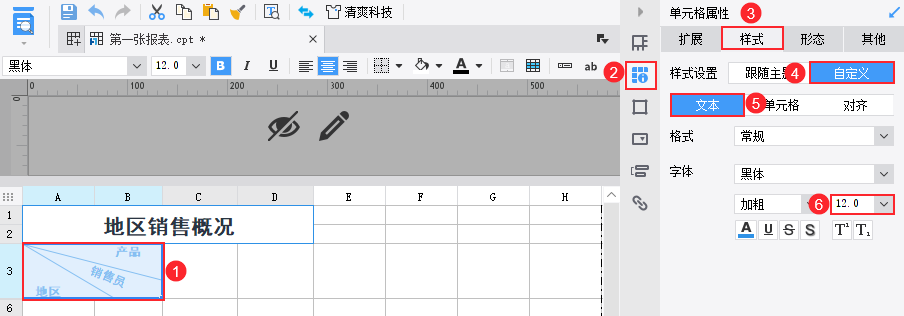
3)填充表格数据
将数据集中需要展示的数据列拖入到对应单元格中。如下图所示:
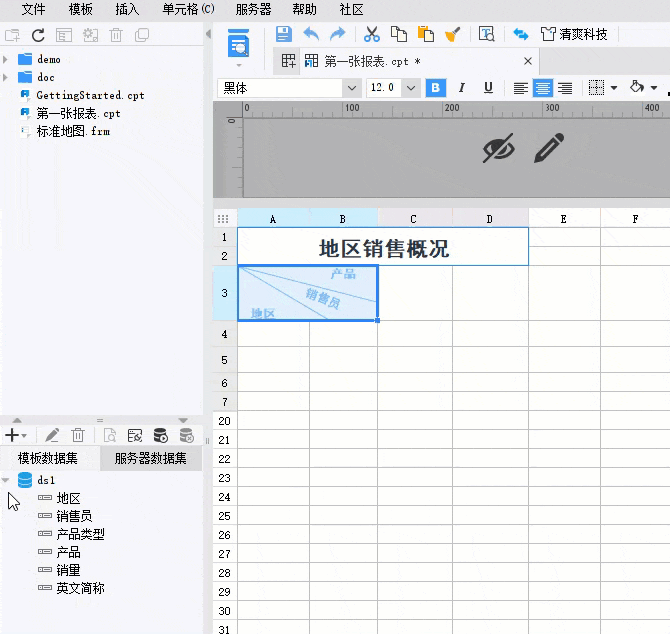
数据列拖入单元格时,单元格扩展 默认纵向扩展,我们需要将「产品」所在 C3 单元格设置为「横向扩展」。
选中 C3 单元格,点击「单元格属性>扩展」,修改扩展方向。如下图所示:
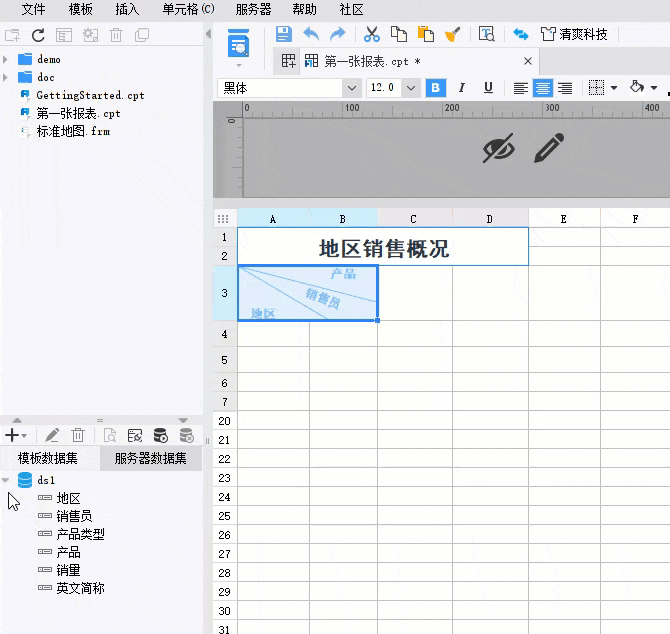
4)计算总销量
本例中需要横向统计每个销售员的销售总量,纵向统计每个产品的销量总计。
首先输入表头,在 D3 单元格输入文本「销售总量」,将 A5、B5 单元格合并后输入文本「总计:」。
选中 C5 单元格,插入求和公式 sum(C4) ,C4 为「销量」,即纵向统计每个产品的销量总计。插入公式可使用工具栏的快捷按钮,如下图所示:
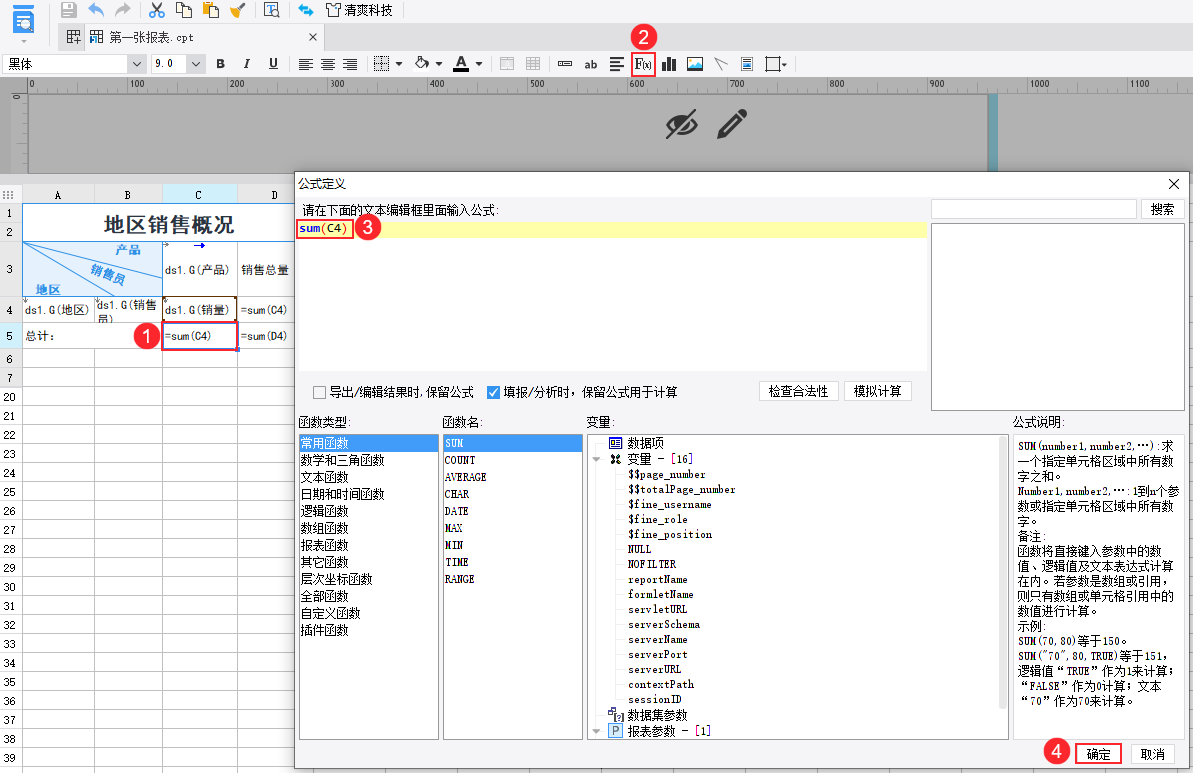
D4 单元格要横向统计每个销售员的销售总量,同理插入求和公式 sum(C4) 。但由于每个单元格均存在父子格关系,单元格会跟随父格扩展或计算,详情可参见 父子格设置 。
所以本例 D4 单元格需要根据「销售员」字段进行计算,即 D4 单元格的左父格需设置为「销售员」所在的 B4 单元格。如下图所示:
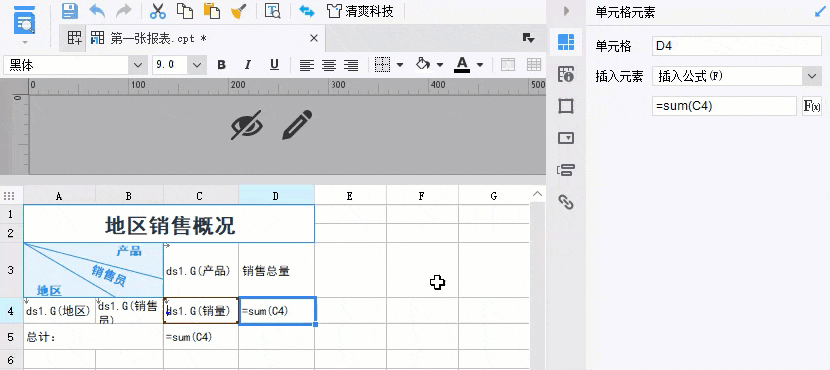
最后在 D5 单元格插入公式求所有产品销量总和,公式输入 sum(D4) 或 sum(C5) 均可。
5)设置剩余单元格样式
C3、D3、A4、B4、A5 单元格样式均设置为「跟随主题>表头」,C4、D4、C5、D5 单元格样式均设置为「跟随主题>正文」。如下图所示:
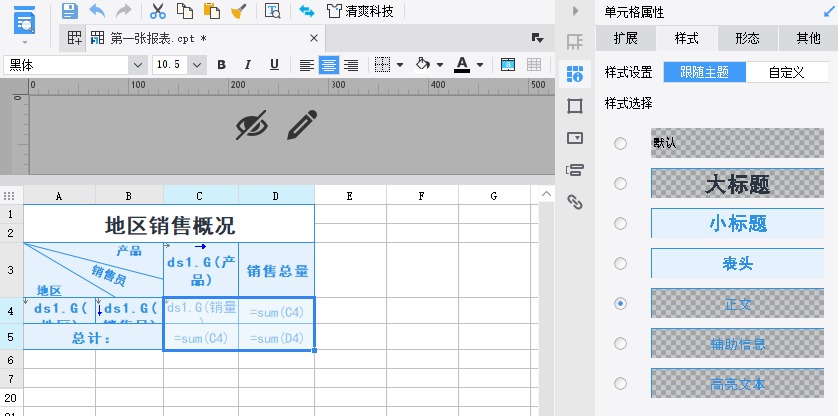
6)到这里表格部分就完成了,我们保存报表,点击「分页预览」看下效果:
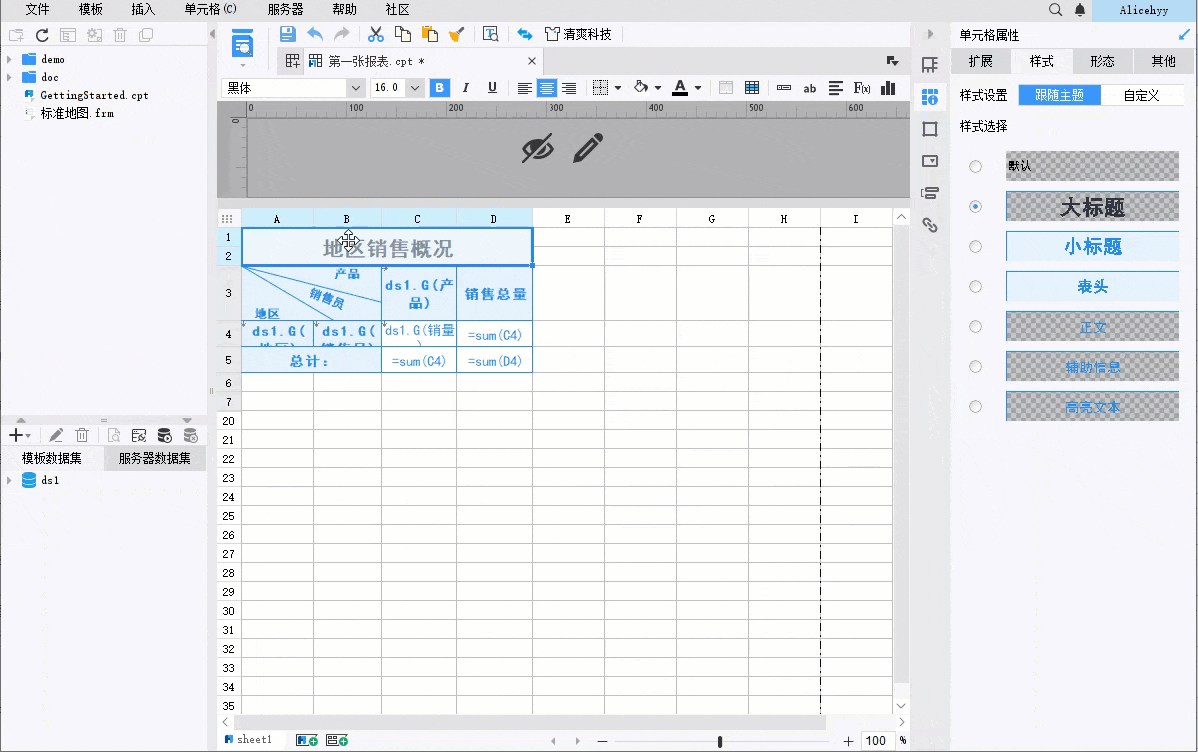
更多FineReport数据分析操作欢迎下载体验:点击下载个人免费数据分析可视化软件