1 概述
1)应用场景
本章介绍如何使用 Excel 制作仪表板,帮助业务人员快速上手 FineBI 。
2)功能简介
制作仪表板主要有三个过程:①准备数据(即上传 Excel 表),②制作仪表板,③分享仪表板。
2 操作步骤
下载 FineBI 后先进行初始化设置,详情请参见:初始化设置
本章使用的示例数据下载链接:示例数据.rar
1)数据准备
① 点击「数据准备>我的自助数据集」,选择对应的业务包,如下图所示:
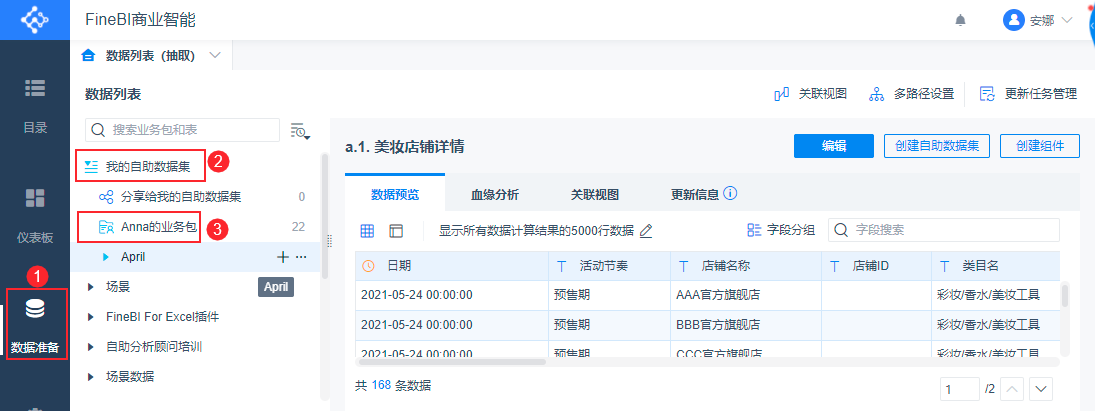
② 点击「添加表>添加EXCEL数据集」,如下图所示:
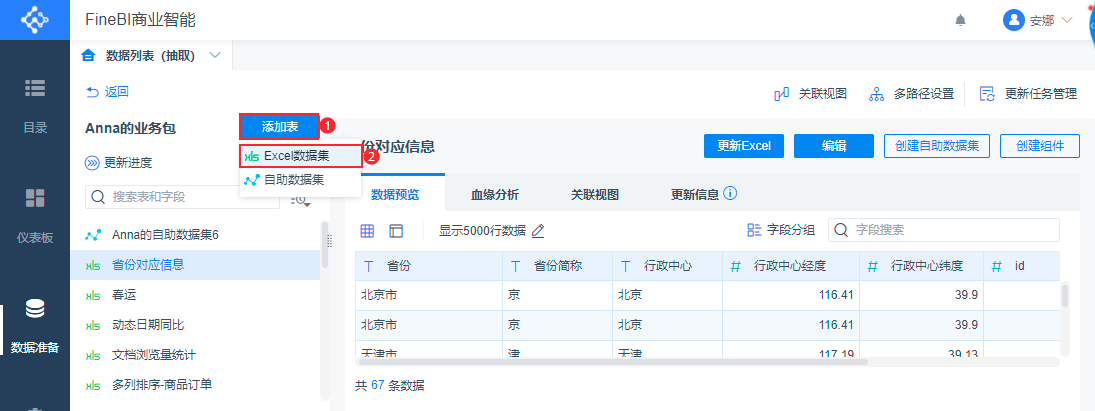
③ 点击「上传数据」,选择需要上传的 Excel 表,如下图所示:
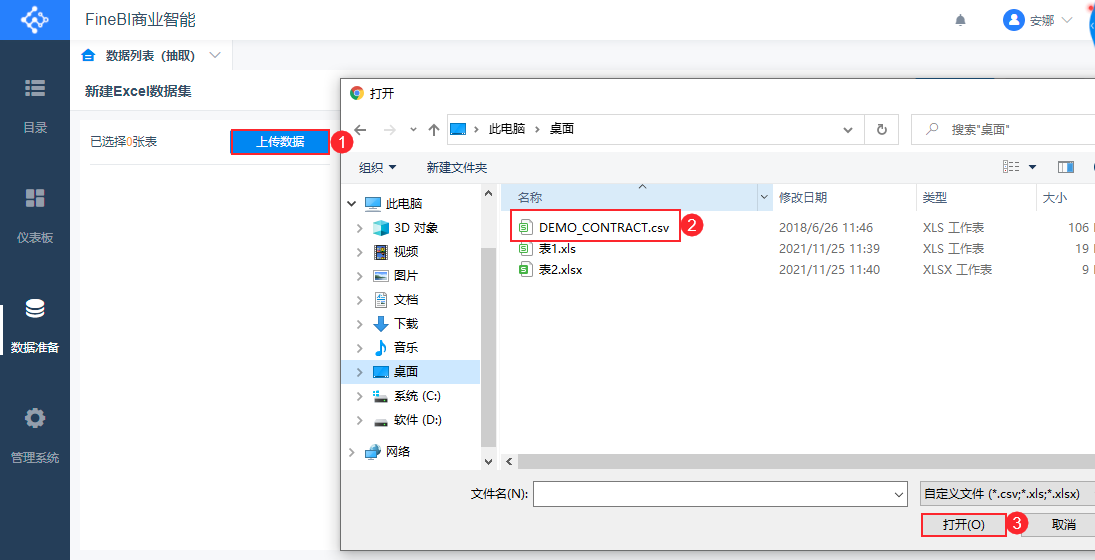
④ 输入表名,点击「确定」,如下图所示:
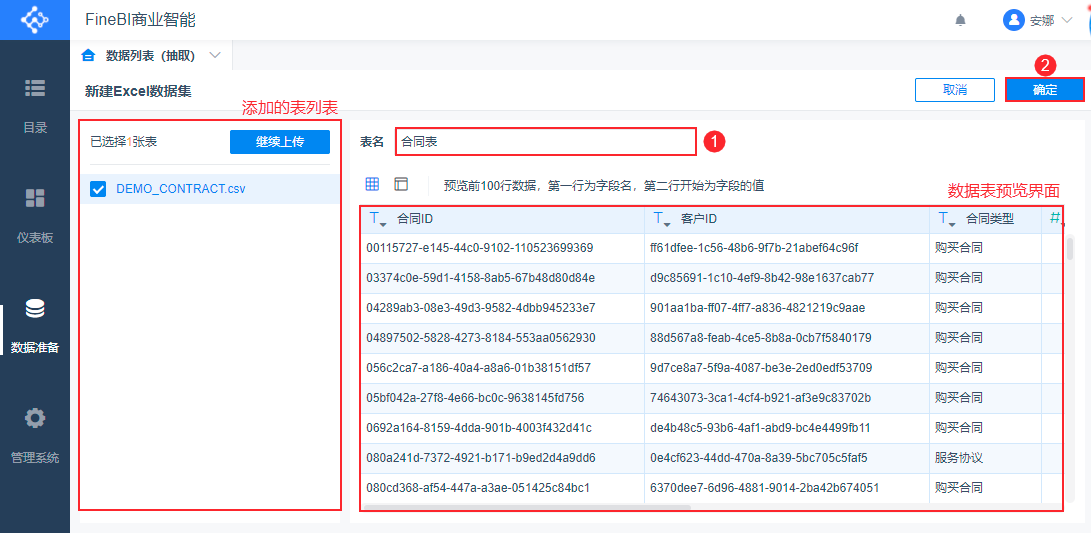
完成后进行「数据更新」。
2)可视化分析
① 创建组件
进入「数据准备>我的自助数据集」分组,选择对应的业务包,选择之前上传的 Excel 数据集,点击创建组件,如下图所示:
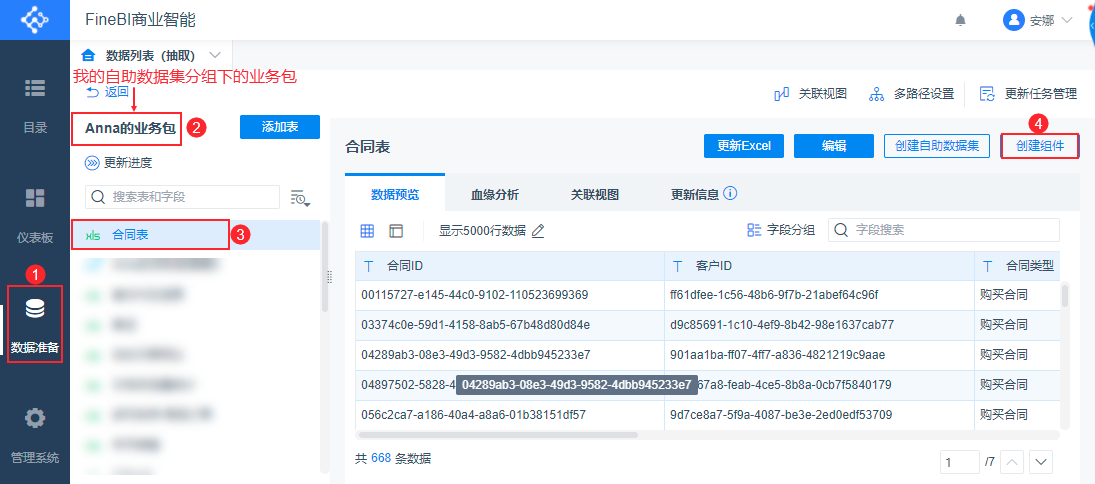
跳出创建组件框,可以为该仪表板输入仪表板名,并选择仪表板保存的位置,如下图所示:
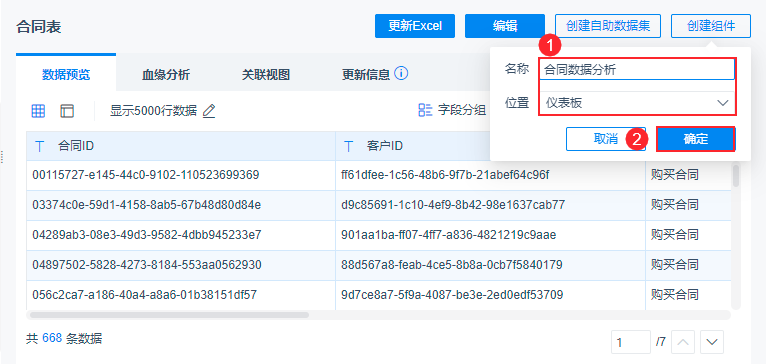
点击确定,自动跳转到组件编辑界面,此时可以对 Excel 表进行可视化操作。如下图所示:
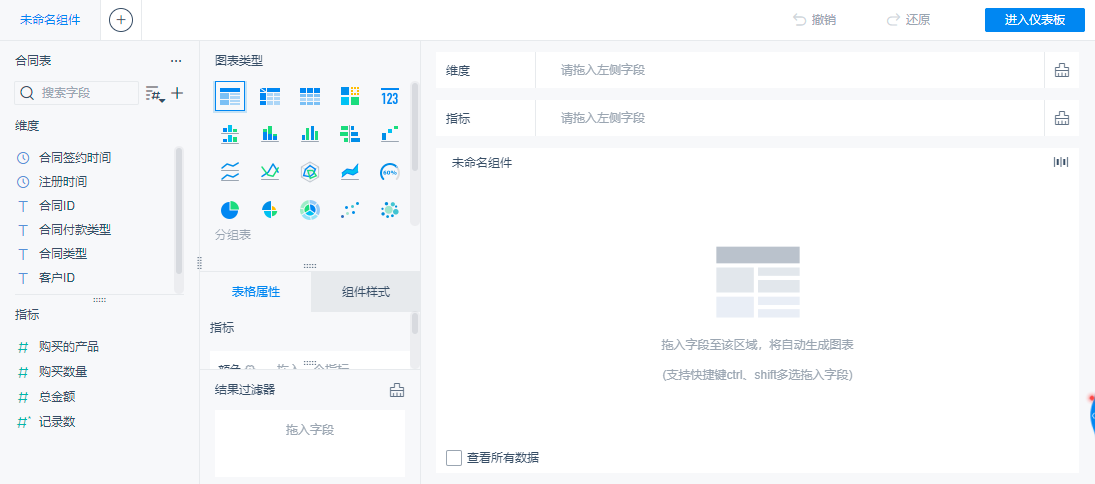
② 编辑组件
FineBI 可以进行多种可视化分析,展示各种图表,以下以柱形图为例进行介绍。
将维度「合同类型」拖入横轴,指标「购买数量」拖入纵轴,选择图表类型为「多系列柱形图」,如下图所示:
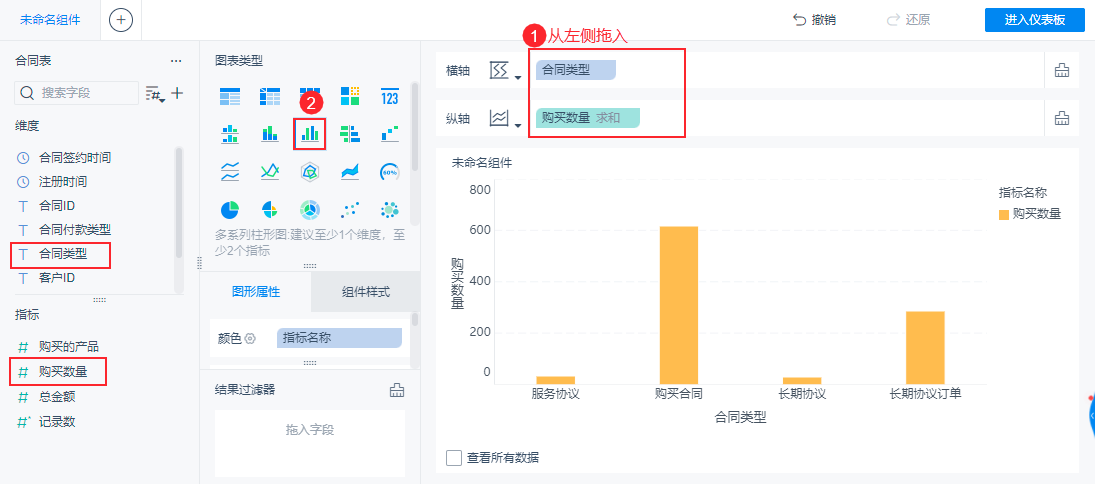
若是需要在柱形图上显示标签,将左侧「购买数量」拖入标签,如下图所示:
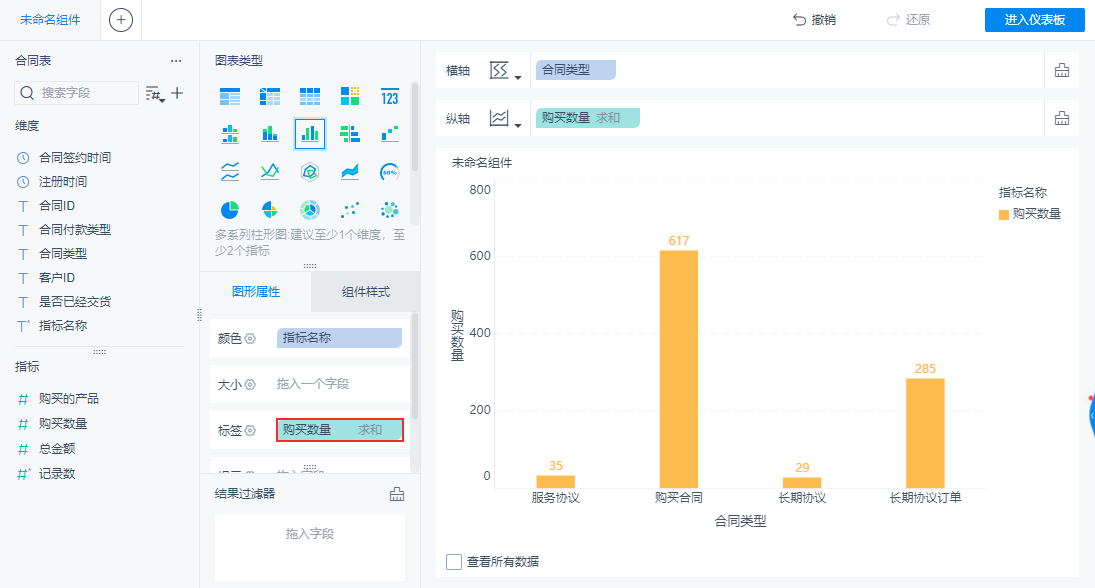
③ 排序
若要对其进行排序,可选择「合同金额」下拉,「降序>购买数量」,则横轴的「合同类型」按「购买数量」大小降序排列。
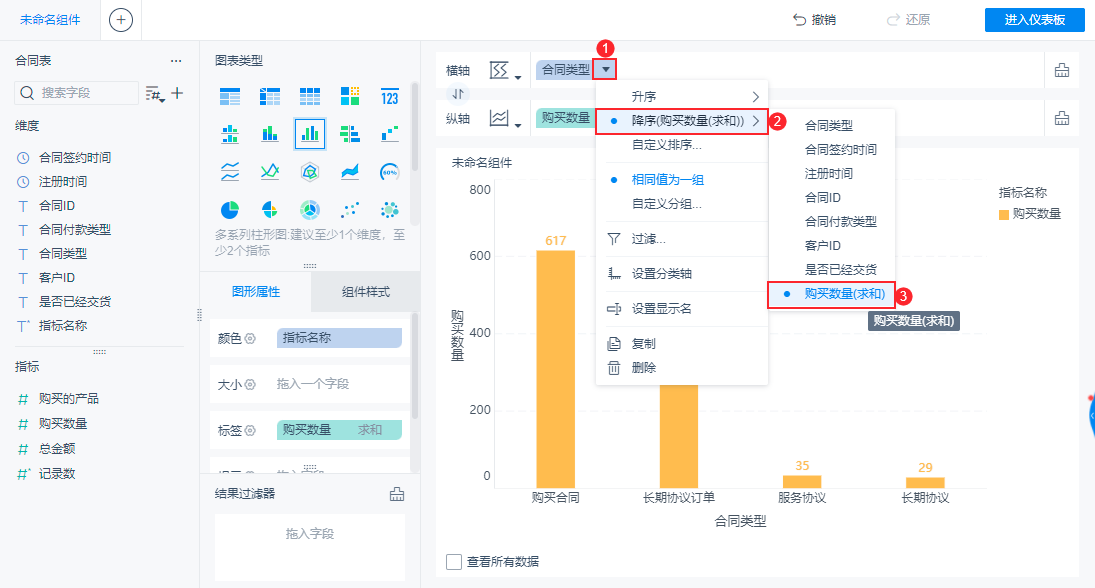
④ 过滤
若是图表仅需要展示「服务协议」和「购买合同」,可以点击合同类型下拉>过滤,如下图所示:
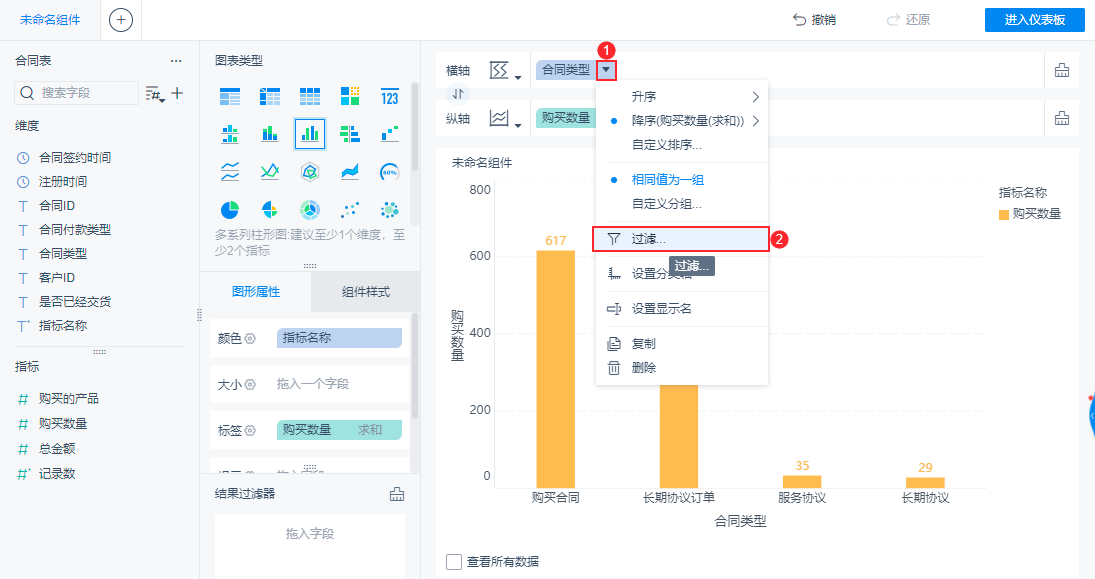
点击「添加条件」,选择过滤字段为「合同类型」,如下图所示:
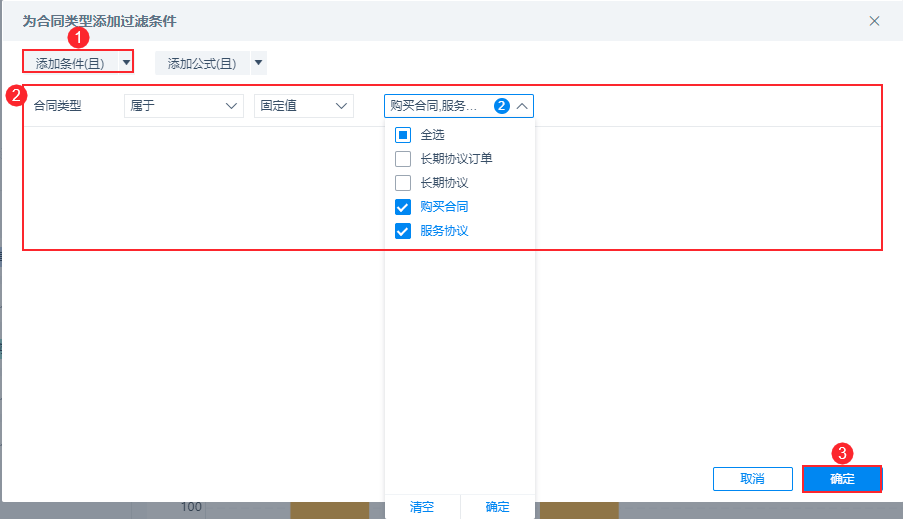
点击「确定」,可以看到柱形图如下图所示:
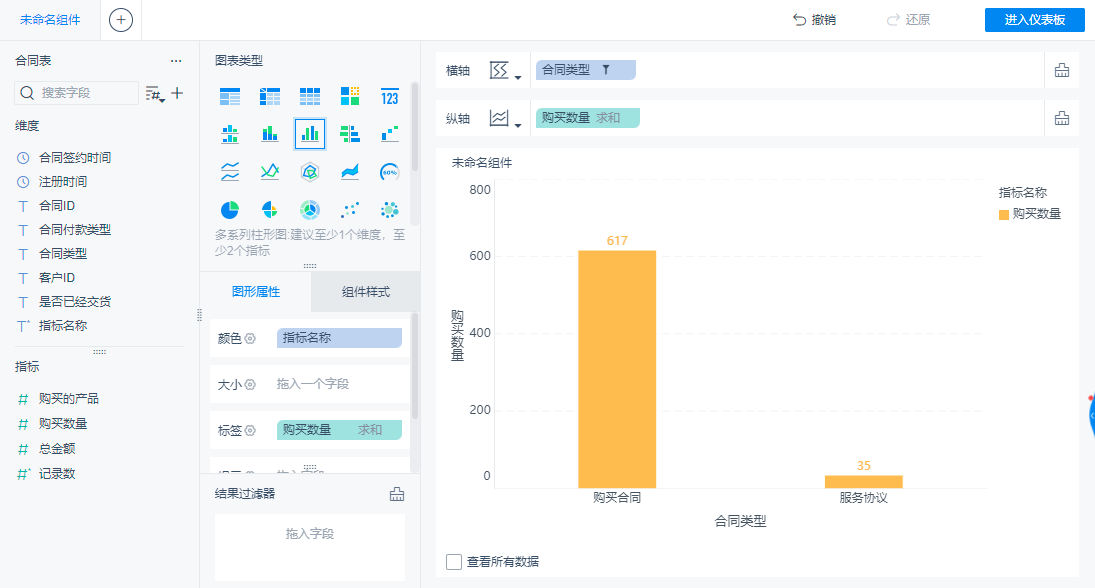
⑤ 预览仪表板
点击「进入仪表板>预览仪表板」,即可进入仪表板预览界面,如下图所示:
注:在预览仪表板界面,点击右上角的编辑仪表板,即可进入仪表板编辑界面,先仪表板编辑界面才能进入组件编辑界面。
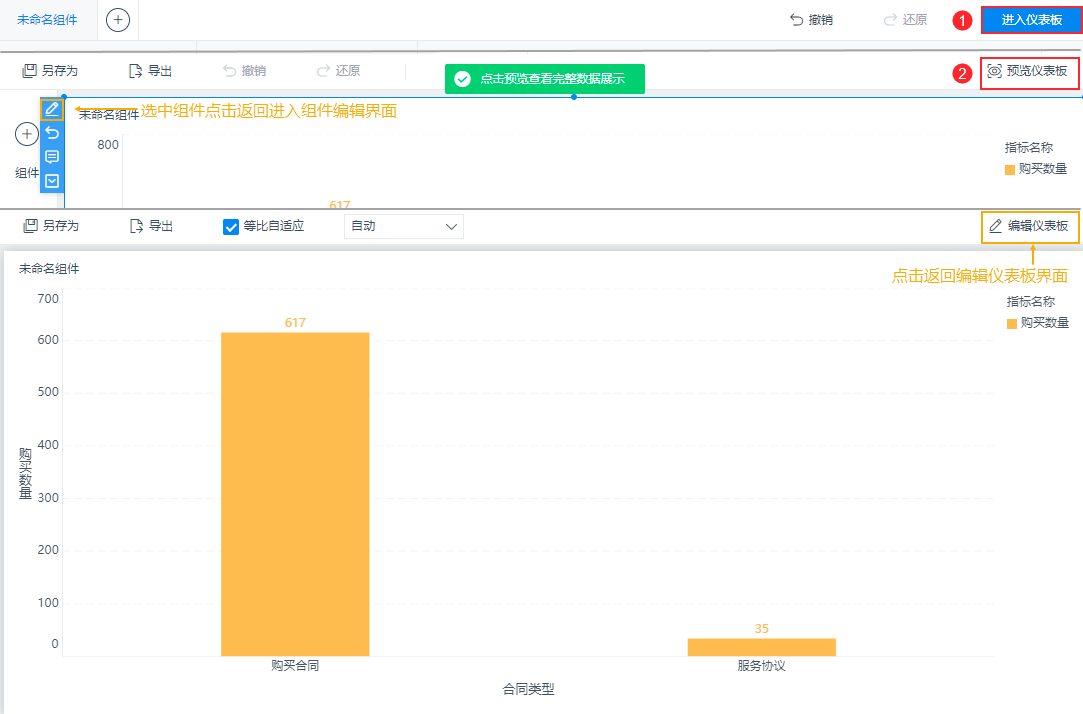
3)分享仪表板
注:只有部署后的 FineBI 才可以分享仪表板。
仪表板完成制作后,保存在「仪表板」节点下,可以创建公共链接分享仪表板。
鼠标触碰要分享的仪表板,选择创建公共链接的按钮,如下图所示:
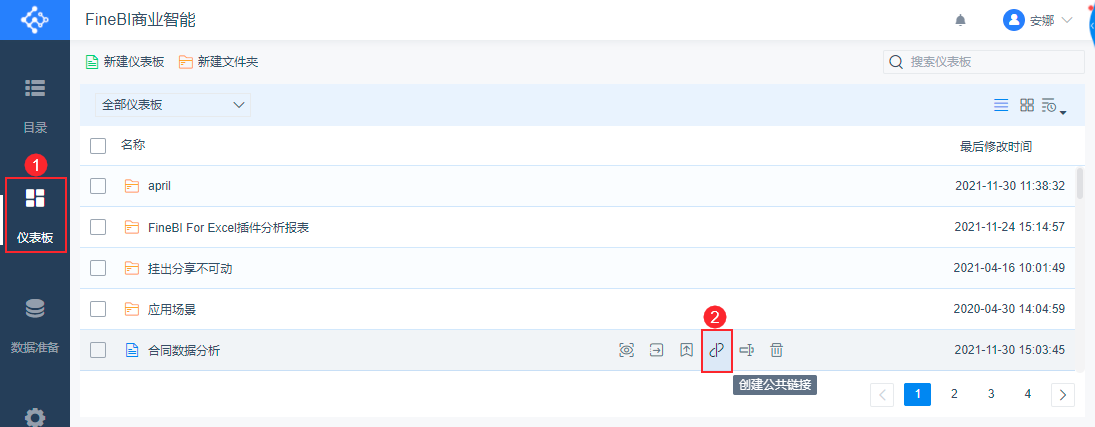
系统自动跳出链接分享页面,开启按钮,并点击「复制链接」,如下图所示:
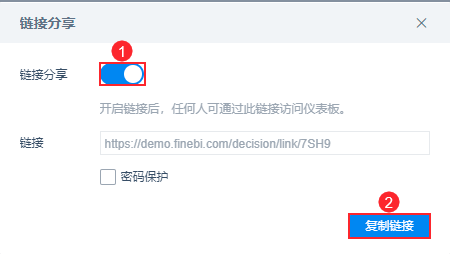
分享之前复制的链接,别人就可以查看该仪表板。
3 更多
完成后,可进入 1小时入门BI案例 ,完整介绍 FineBI 的运用技巧,和分析方法。
更多FineBI数据分析操作欢迎下载体验:点击下载个人免费数据分析可视化软件