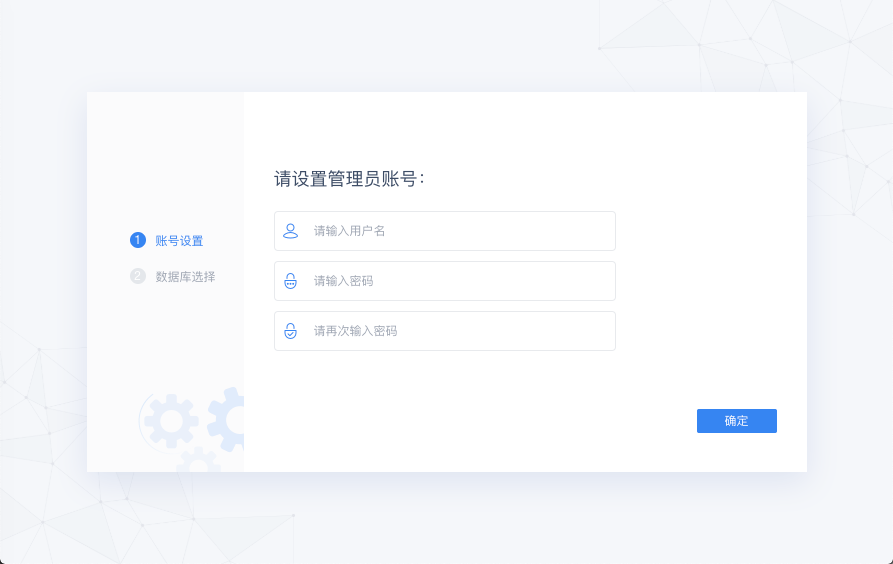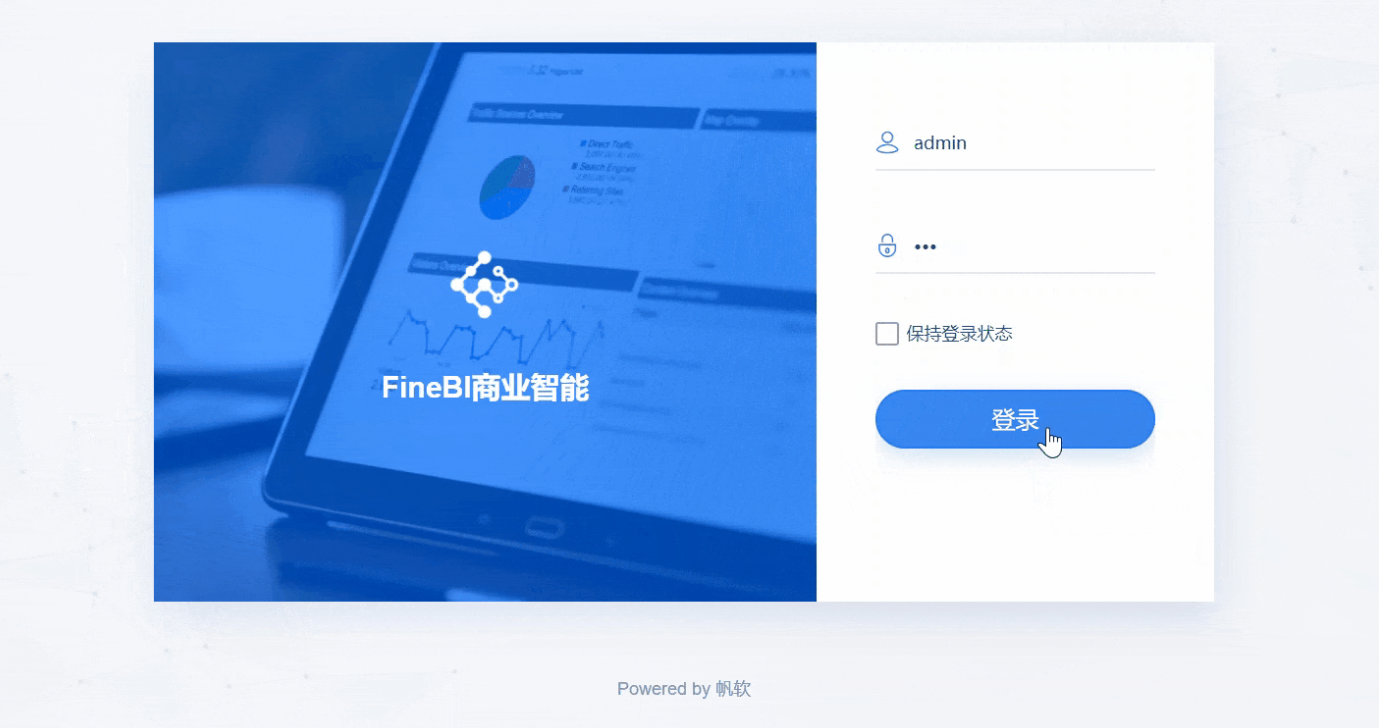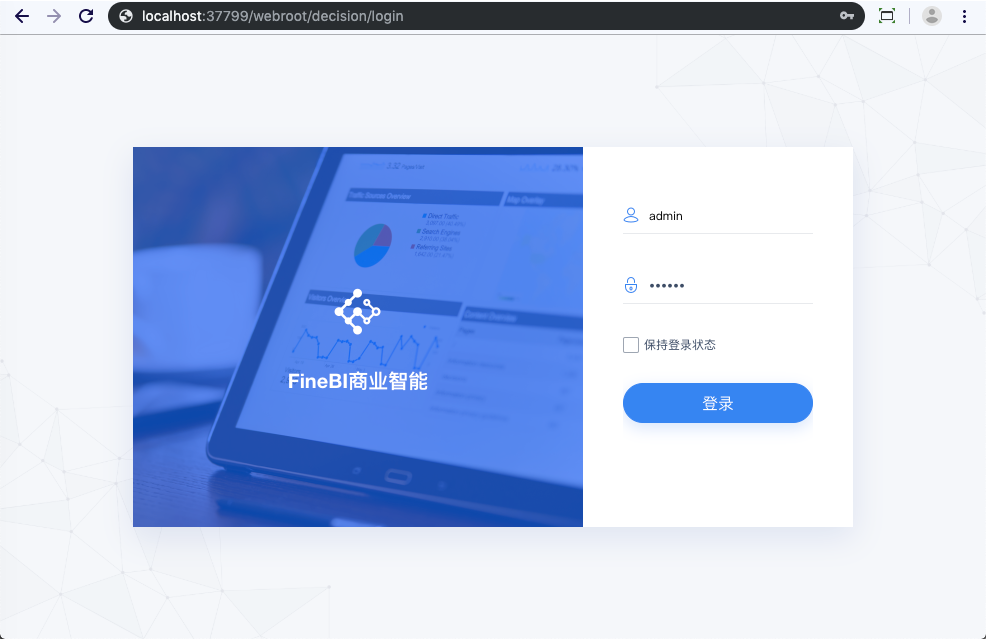1 概述
本教程介绍了如何在初次登录FineBI时进行相关的初始化设置。
初始化设置学习视频请参见:初始化设置
附:FineBI下载地址点击下载个人免费数据分析可视化软件
1)版本
|
FineBI 版本
|
JAR 包
|
|
5.1
|
2020-01-15
|
2)应用场景
当 FineBI 在 安装并启动 后,会自动跳出 FineBI 数据决策系统平台网页。本章介绍首次访问 FineBI 和再次登录的步骤。
3)功能简介
完成初始化后,FineBI 可进行一系列的数据准备、数据加工、可视化分析等操作。
2 首次访问决策系统
在本地安装启动 FineBI 服务器以后,输入地址:http://localhost:37799/webroot/decision 访问 FineBI,进入引导页面,分为两个步骤:账号设置和数据库设置,如下图所示:
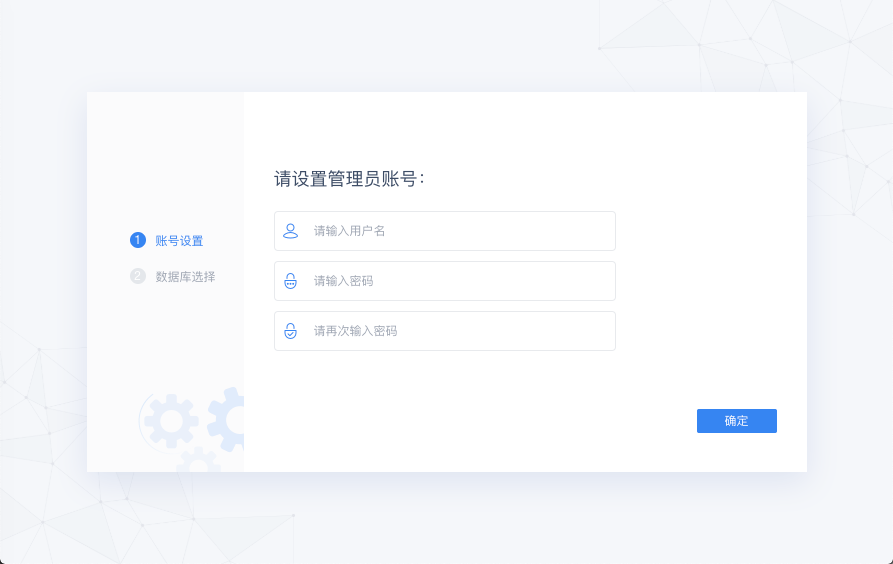
1)账号设置
账号设置:配置系统管理员的用户名和密码,管理员负责统筹整个系统,包含用户、数据、权限、系统信息等。
系统管理员也就是 FineBI 系统中的最大权限用户,介绍详情参见:管理员操作概述 。
输入管理员用户名、密码,点击「确定」。
2)数据库选择
点击「下一步」进入数据库选择。
数据库中存放的数据决策系统中除平台属性配置以外的所有信息,包括目录树设置、模板定时任务信息等。
内置数据库:内置数据库适用于个人本地试用,点击「直接登录」,可直接登录系统使用。
外接数据库适用于企业正式使用,点击「配置数据库」,配置外接数据库。
关于外接数据库的配置,请参考 配置外接数据库 。
3)登录
输入用户名、密码,点击「登录」到数据决策系统。如下图所示:
注:是否勾选「保持登录」状态详情参见:登录。
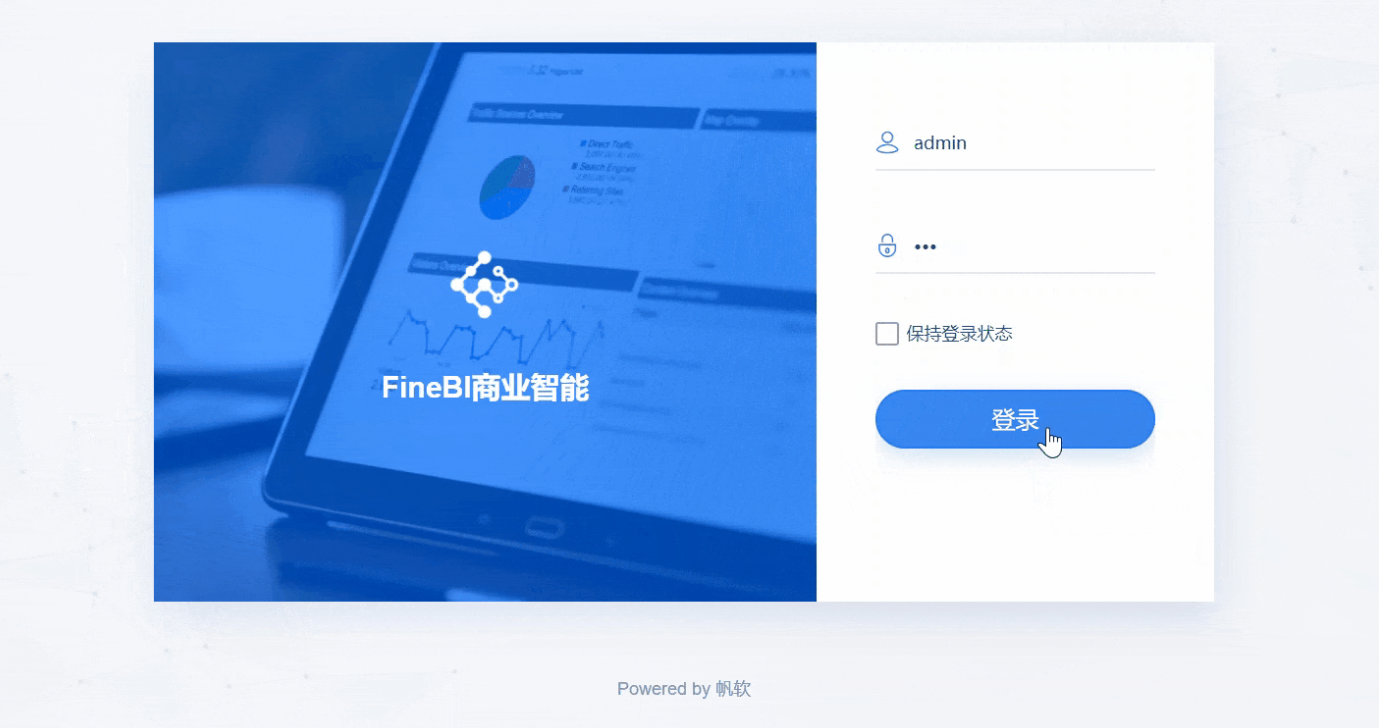
3 再次登录
启动 FineBI ,访问http://localhost:37799/webroot/decision,再次进入登录页面,输入正确用户名和密码登录。如下图所示:
注1:若需要修改 BI 访问端口,可参考:修改FineBI端口号。
注2:若希望只通过IP访问 BI ,可参考:Tomcat 下通过 IP 直接访问数据决策系统。
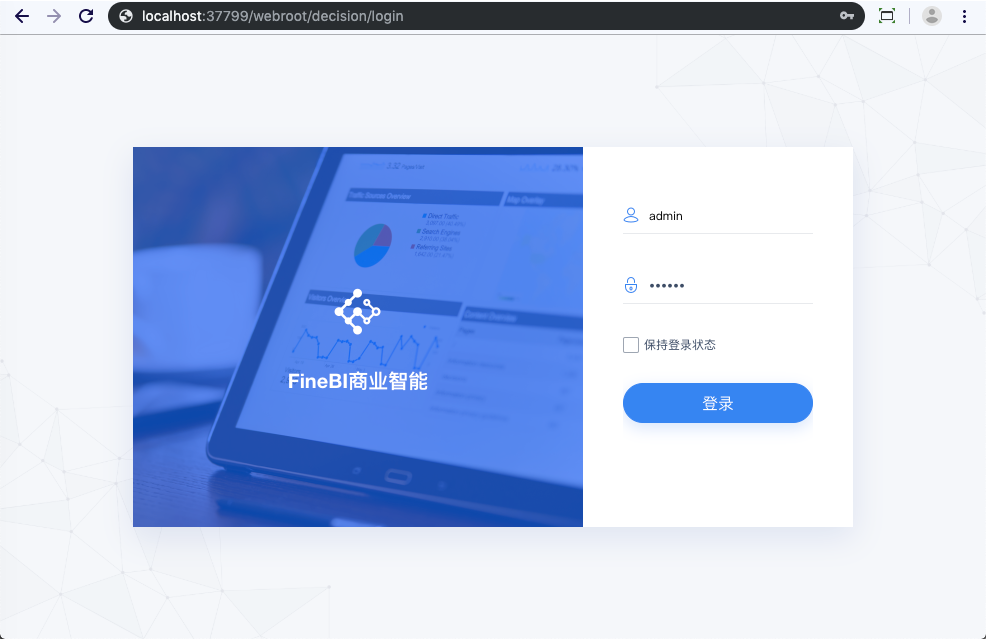
4 更多
更多 FineBI 分析操作流程参见:FineBI数据分析全流程
FineBI下载地址:点击下载个人免费数据分析可视化软件