1 概述
FineBI 可以为客户实现数据多维分析,对数据进行调整、处理,使其更满足数据呈现的需求。
视频课程:点击进入视频学习
附:FineBI下载地址点击下载个人免费数据分析可视化软件
2 场景
1)如何制作分组表
进入了可视化组件编辑界面,选择图表类型「分组表」,在将左侧表内字段,拖入分析区域,即可开启多维度分析之旅。
详情参见:表格类型简介
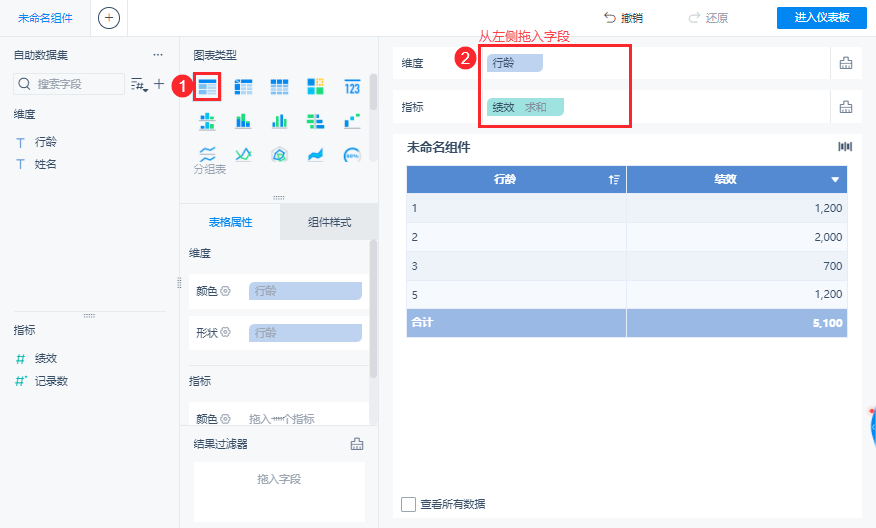
2)如何对数据进行处理
在我们找到需要分析的维度和指标后,要对数据进行进一步的加工调整,以让数据展现更符合我们心中的预期。
一般调整数据是通过,选择分析栏内的对应字段下拉,选择设置项。
- 在「维度」上进行简单的数据处理(例如:排序、过滤、字段分组)
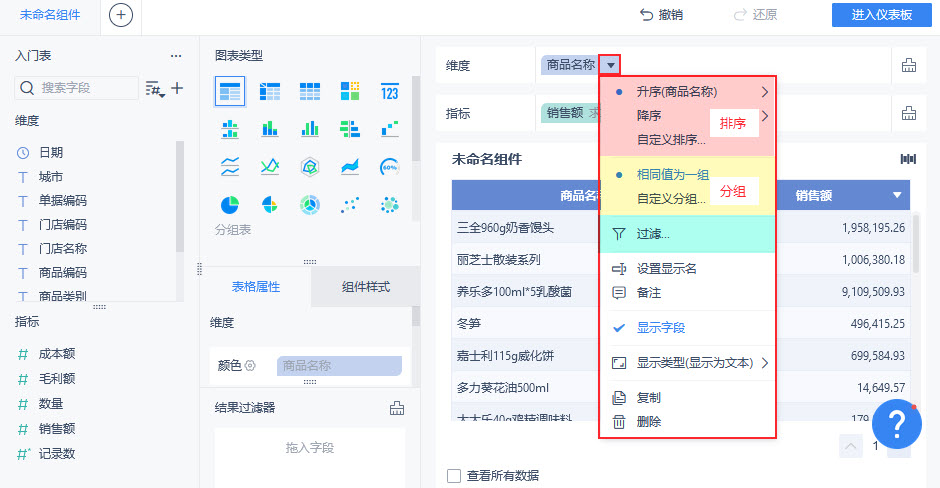
详情参见:占比(快速计算)、同比/环比(快速计算)
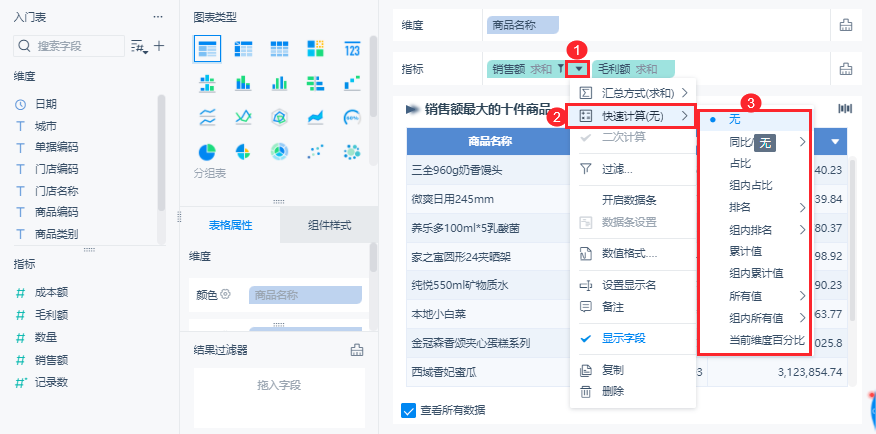
3 操作步骤
完成了上一节内容学习后,已成功上传制作组件所需的「入门表」,接下来进行仪表板组件的制作。点击进入上一章内容学习:连接到数据
1)创建组件
选择需要分析的数据表,创建组件,创建组件的同时会自动创建一张仪表板,放置组件。一个组件只能依赖一张表制作。
选择「数据准备>业务包」中的「入门表」点击「创建组件」,选择组件所在的仪表板名称和位置,点击「确定」成功创建。
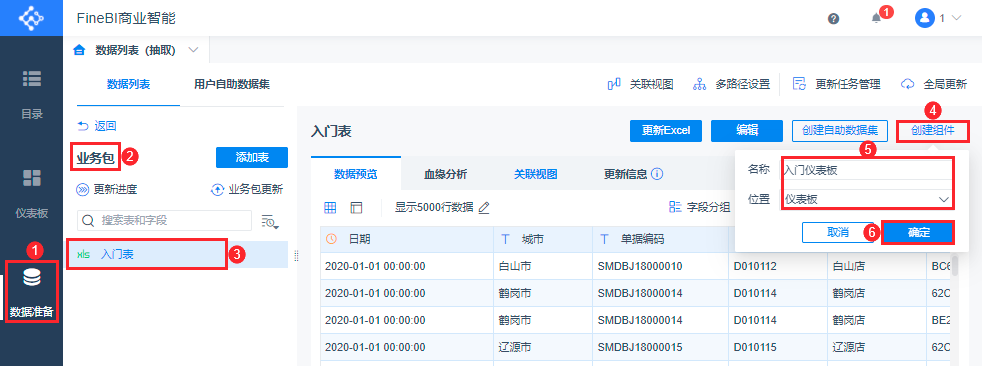
创建组件成功后,进入「入门仪表板」中的「未命名组件」编辑界面。可以看到该组件使用的数据为「入门表」,将左侧表内字段拖入右侧分析区域,即可实现分析。
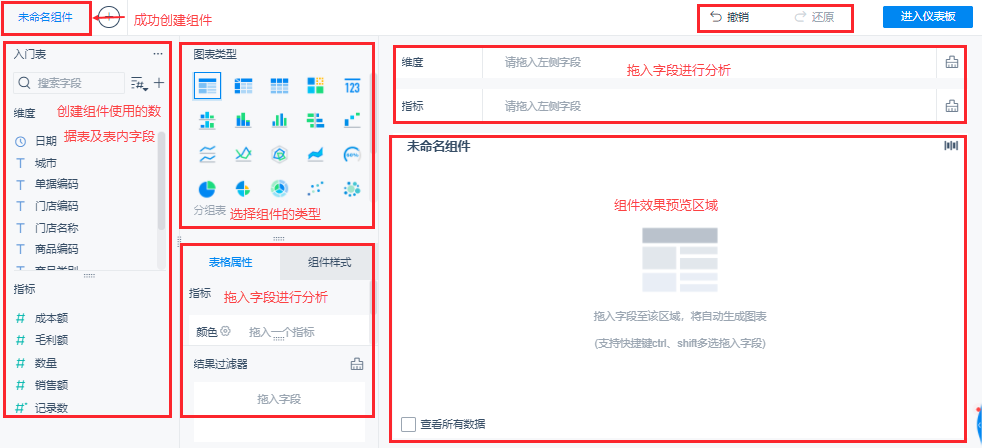
2)添加分组表
先根据「入门表」,分析一下不同商品的销售额的情况。
①选择图表类型:「分组表」;
②在维度指标栏内依次拖入字段:「商品名称」、「销售额」、「毛利额」(参考指标);
③勾选「查看所有数据」查看真实的计算结果,完成分组表的制作。如下图所示:
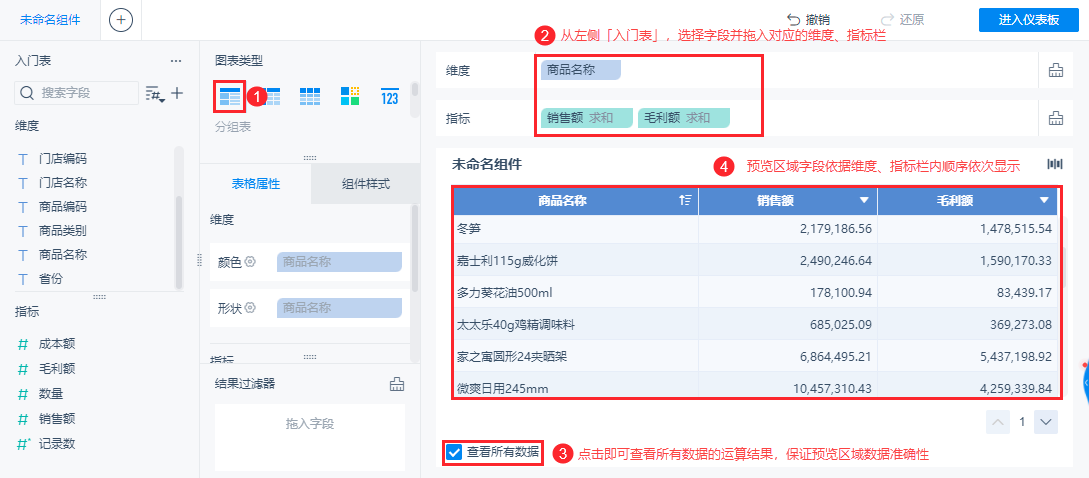
至此,我们可以看到不同商品名称的对应销售额和毛利额状况。
除此以外,我们还有一些分组表的制作技巧分享给大家。
切换分析维度,查看不同的分析结果
大部分人拿到数据以后,会想怎么实现切换不同维度,对某个指标进行汇总分析,来实现一个分析效果。例如,除了想看不同商品的销售额情况,还想看不同日期、不同商品类别的销售额情况。操作步骤如下:
选择了图表类型「分组表」,并在指标内拖入「销售额」后,在维度栏内拖入单个字段「日期」、「商品类别」、「商品名称」等,展示不同维度下的销售额情况。

查看组内数据
若用户在维度有多个字段,觉得数据显示不够详细有两种方案展开数据:①可点击预览区域维度字段前的「+」展开数据;②设置「组件样式>格式>展开行表头节点」。
例如,根据「商品类别」,对「商品名称」进行了分组,汇总求得「销售额」。默认可查看不同类别的销售额情况;点击「+」,或者设置「组件样式>格式>展开行表头节点」即可查看不同类别下,不同商品的销售额。

分组汇总的汇总方式
默认情况分组汇总求和,但 FineBI 还提供了多种分组汇总的汇总方式,例如分组求平均、求最大最小值等。
点击指标栏内字段,下拉,即可对字段进行更多设置。选择「汇总方式」即可切换汇总方式。
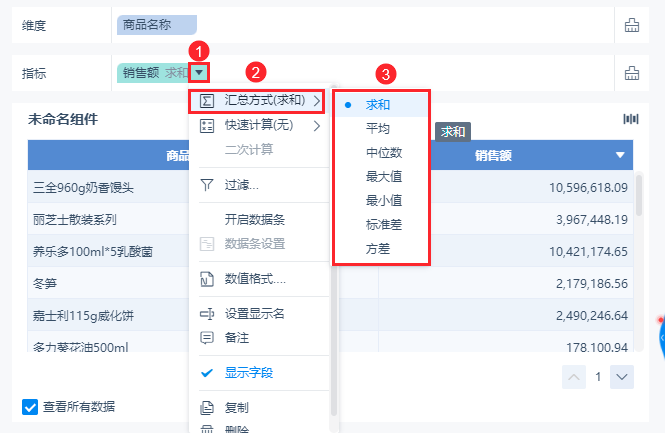
对「商品类别」下所有商品的「销售额」求和、求最大、求平均后效果如下图所示:
详情参见:表格汇总方式
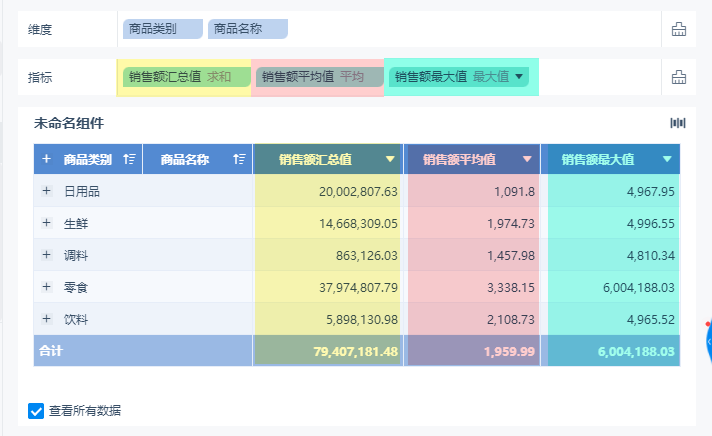
3)调整数据
在我们找到需要分析的维度和指标后,要对数据进行进一步的加工调整,以让数据展现更符合我们心中的预期。
一般调整数据是通过,选择分析栏内的对应字段下拉,选择设置项。
例如,根据 3.2.2 节制作的分组表,求销售额最大的十件商品。
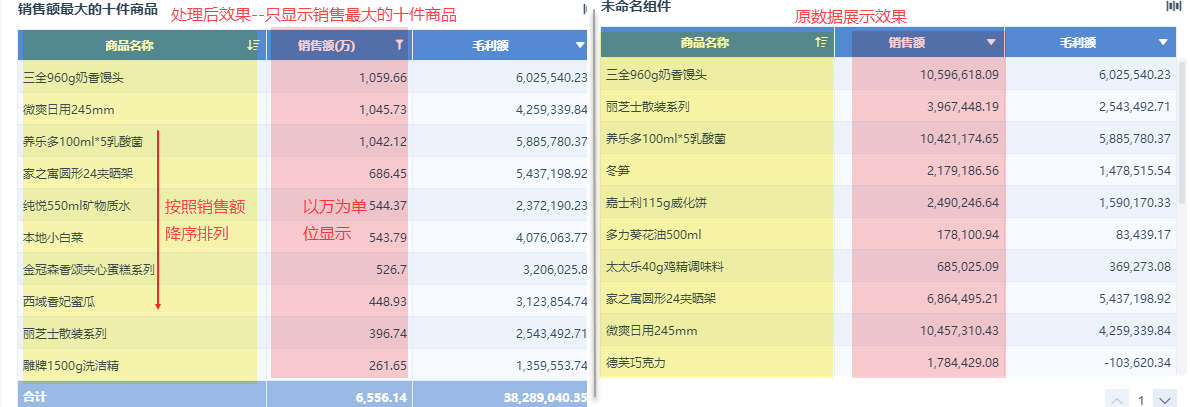
接下来我们带大家学习,如何实现该数据效果。
首先,我们要对数据进行排序,选择维度栏的字段(如:商品名称)下拉,可设置「升序」、「降序」、「自定义排序」。
我们选择「商品名称」下拉,点击「降序」,并根据「销售额」降序,则商品名称按销售额大小降序排列。
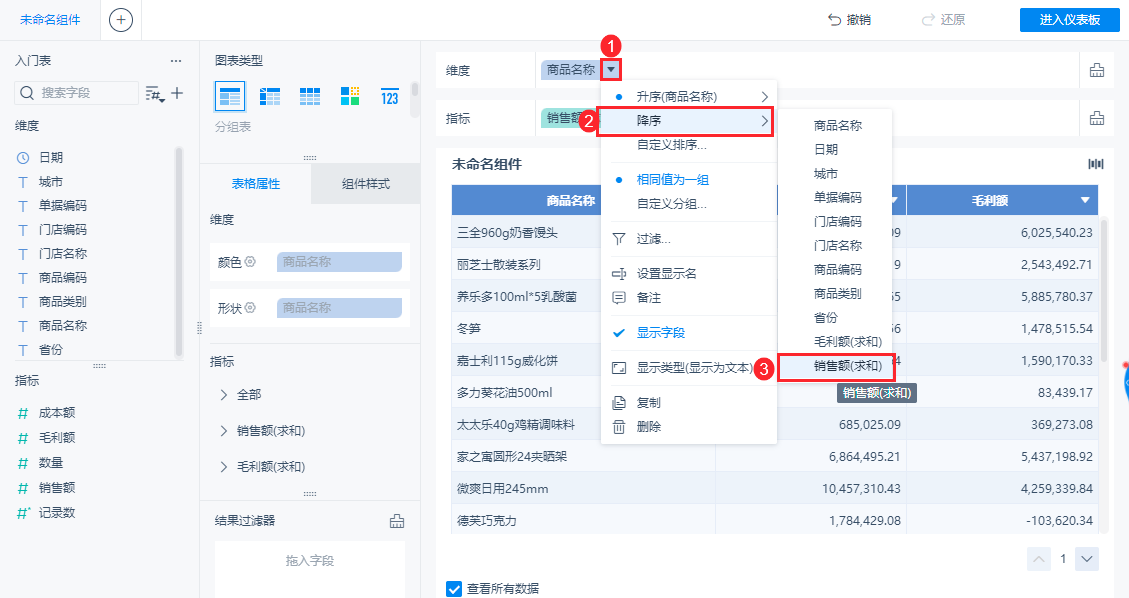
由于销售额显示的数额太大,我们希望以「万」为单位显示,以此来简化数据。
对销售额进行数据处理:选择指标栏的「销售额」字段下拉,选择「数值格式」,设置数量单位为「万」,点击「确定」完成操作。
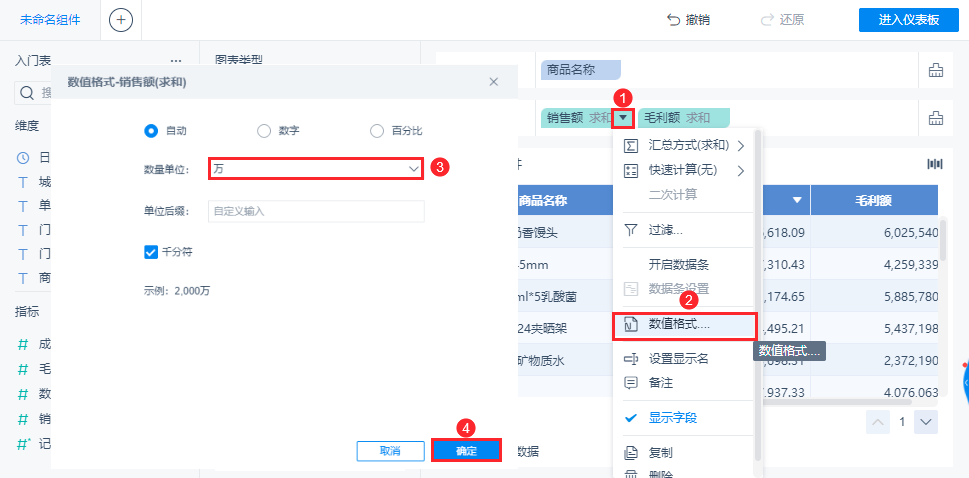
用户有可能只想筛选出固定的部分数据,并针对这部分数据分析。例如,想查看销售额最高的十件商品,这需要对「销售额」进行筛选。
点击「销售额」下拉,选择「过滤」,添加数据过滤条件「添加条件>最大的N个」,其中,固定值「N=10」,点击「确定」。筛选出销售额最大的十个商品名称。
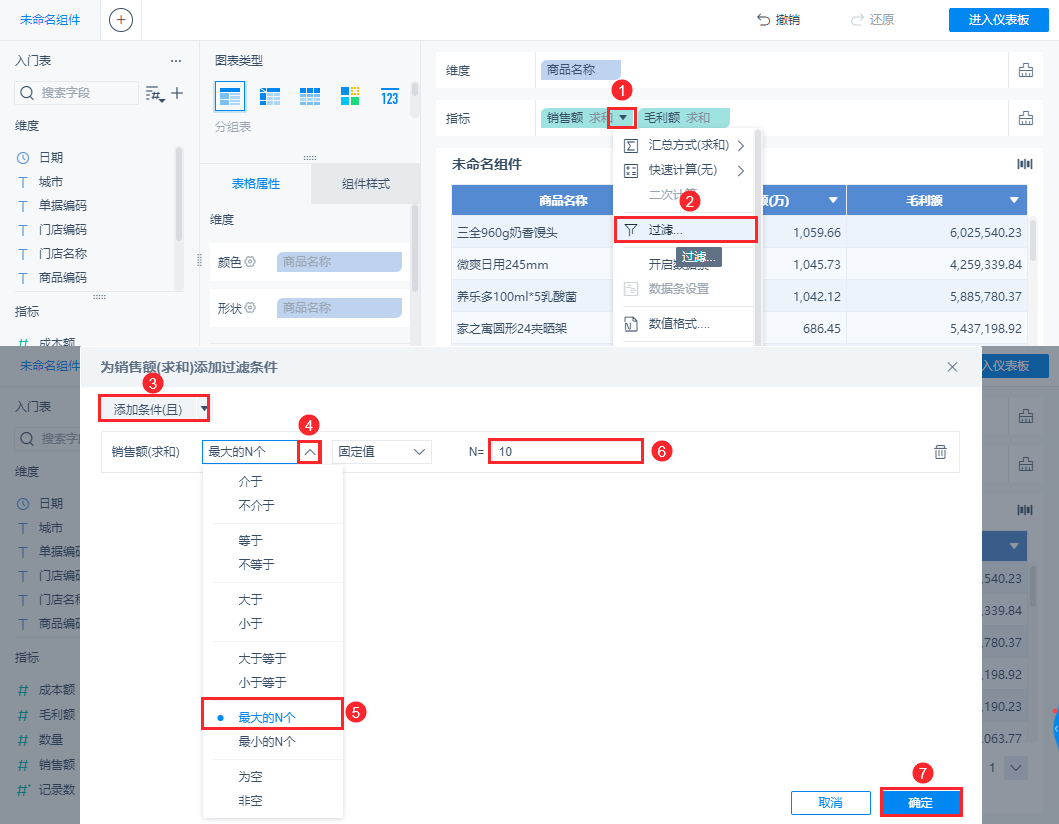
最后,点击修改一下分组表的标题为「销售额最大的十件商品」。效果如下图所示:
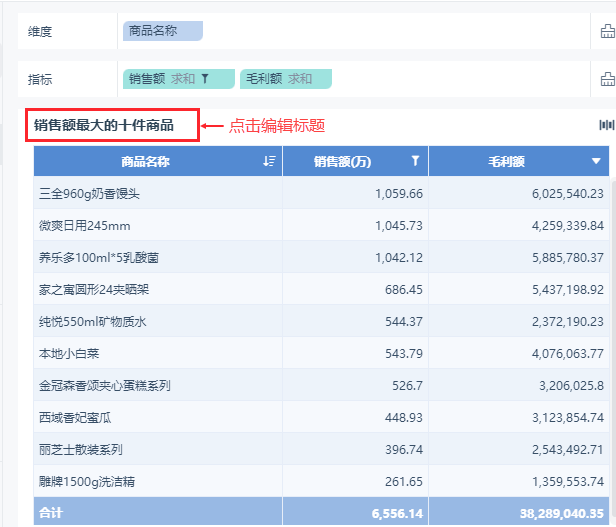
4)快速计算
我们常常能在分析一段时间以后,发现已有数据不能满足分析需要,需要进一步进行计算。
例如,用户想查看每月的毛利额情况,还有毛利额的环比增长率,但只有按年月日的「日期」字段,那如何实现需求呢?
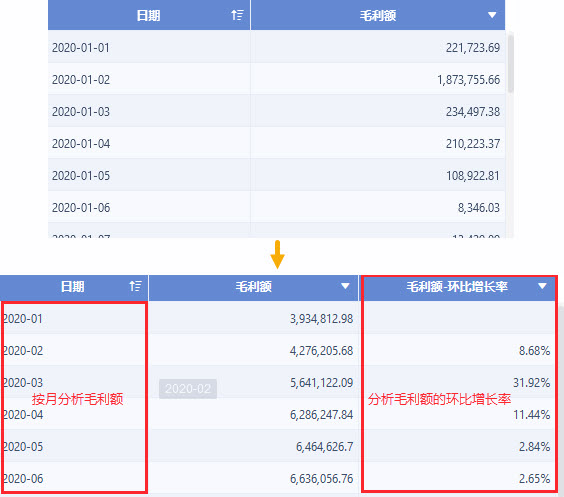
首先,点击「+」添加组件,组件依旧使用「入门表」数据。
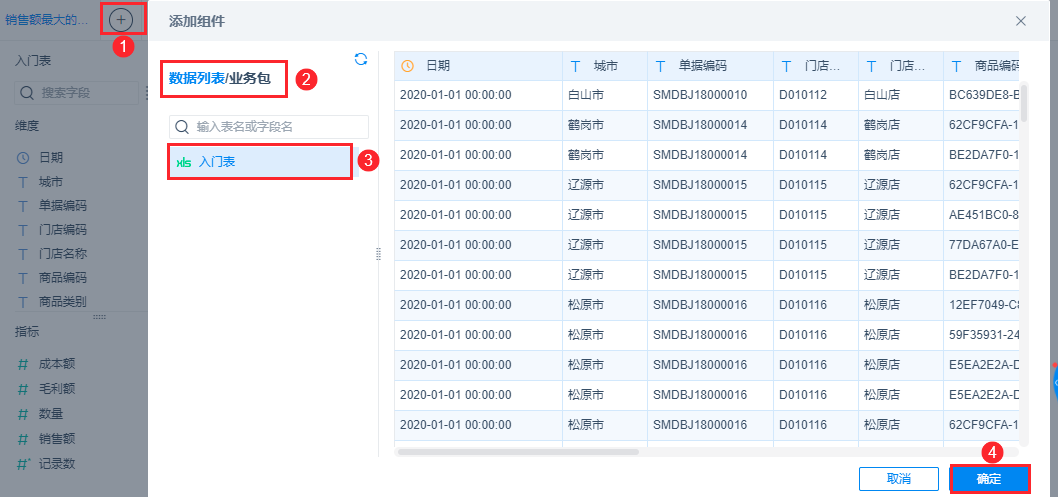
制作分组表。选择「分组表」,在维度栏拖入「日期」,指标栏拖入「毛利率」。
修改日期显示格式:点击「日期」下拉设置成「年月」分组。最后点击「查看全部数据」。如下图所示:
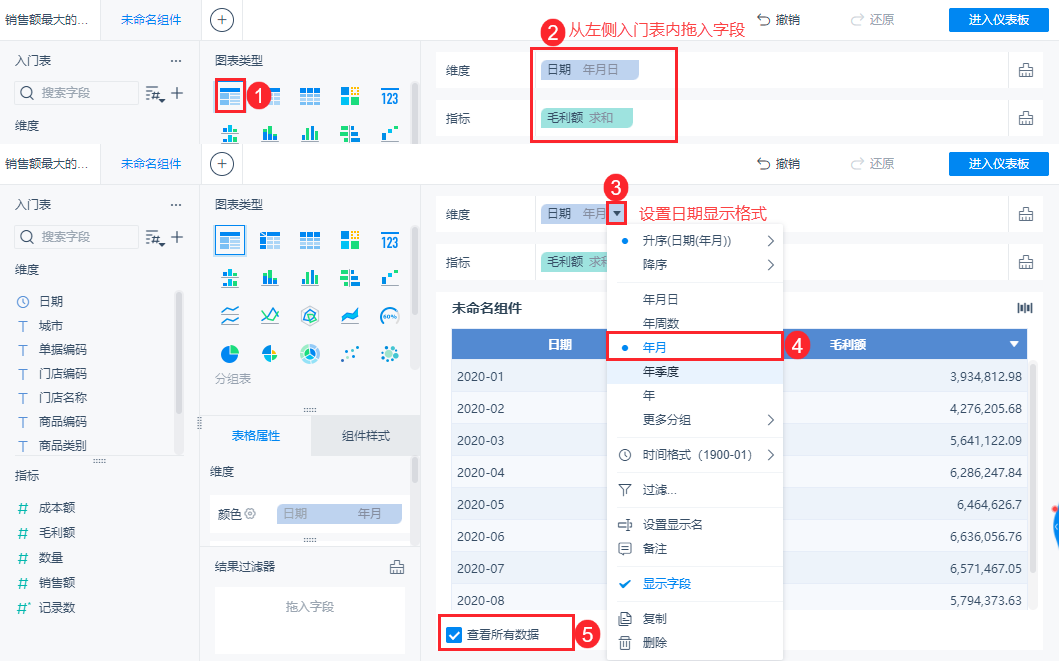
如果想找到每月毛利额,并了解相比于上个月增加还是减少、变化的幅度是多少。有个公式叫做环比增长率,可体现这一数据变化。这个公式已经内置在 FineBI 的快速计算中了,可以一步得到答案。
在拖入一个「毛利额」到分析区域,点击「毛利率」下拉,设置「快速计算」,选择「环比增长率」,并重命名「毛利额-环比增长率」,最后修改一下组件名称,完成制作。如下图所示:

我们成功学习如何制作表格组件,把数据处理的井井有条之后,我们进行下一章的图表制作的学习「可视化组件」。
更多FineBI数据分析操作欢迎下载体验:点击下载个人免费数据分析可视化软件