- 综合知识导航
- 数据仓库略谈
- 智能制造定义及实现智能制造的意义
- 开源分布式数据库Hbase
- 数据库与大数据数据仓库区别
- MATLAB数据可视化
- 数据仓库简史及特点
- 浅谈如何在前端实现数据可视化热力图
- 18个数据可视化在生活中的应用
- 一文看懂:24种图表数据可视化的优缺点对比
- 10个数据可视化例子,让你更懂可视化
- 经典面试题:说说ETL的过程
- 15个惊艳业界的数据可视化作业案例
- 18篇最好看的数据可视化作品赏析
- 来了解一下数据可视化平台FineBl
- 数据可视化的过程有哪四个
- excel数据可视化图表制作
- 信息可视化设计用什么软件?一个工具,帮你实现酷炫的数据可视化
- FineBI——免费的数据可视化工具软件
- 帆软:做好企业发展的“导航”!
- 大数据数据仓库—概念
- 12个惊艳的数据可视化优秀案例
- 有趣好看的数据可视化图表怎么制作?
- R语言数据可视化分析怎么做
- 数据仓库管理系统与全链路数据体系
- 详解数据数据仓库有哪五层架构
- 数据统计可视化报表设计形式
- 商业智能软件市场 帆软何以独占鳌头?
- 大数据时代下的大数据舆情监测与分析
- 八大数据分析模型一览
- 数据可视化的工具有哪些
- 简述面向航空公司IT的“QAR数据分析系统”
- 数据仓库建模的三种模式
- 数据可视化图表怎么做才对
- 数据仓库的ETL、OLAP和BI应用
- 仓库管理系统选择指南
- 数据可视化需要了解什么
- 优秀的数据可视化怎么做的
- 五个数据分析可视化案例讲解
- 大数据可视化分析有哪四个步骤
- 如何利用插件制作Excel数据可视化图表
- 详解数据仓库搭建步骤
- 基于Hadoop的数据分析平台搭建
- 话说数据仓库分层4层模型
- Excel也有很强大的数据分析工具!
- 数据仓库概念及概述
- 数据挖掘实际案例——想上大学的有哪些人
- 优质数据分析报告的13个要点
- 来说数据仓库建模
- Python数据分析是干嘛的,需要哪些步骤?
- 闲说数据仓库理论上的范式
- 一文罗列数据集市和数据仓库的区别
- 数据分析之数据加工
- ELT数仓技术
- hive和hbase的区别有哪些
- 搭建hive运行环境详解
- 略讲数仓
- 大数据分析中,有哪些常用的大数据分析模型?
- 大数据分析中,有哪些常用的大数据分析模型?
- 数据分析技能
- 如何用R Markdown生成R语言数据分析报告
- 一文读懂基于大数据的数据仓库建设!
- 数据仓库发展趋势(1996-)
- 数据仓库的来源和发展
- 细讲ods数据仓库
- druid kylin 对比
- 数据仓库怎么建立需求?
- 听说过数据库,那数据仓库是做什么的
- 细说数据仓库与数据库的区别
- 开源数据仓库解决方案GreenPlum
- 如何构建数据仓库,本文细讲
- ETL处理流程与技术架构
- 数据治理ETL解决方案
- 数据仓库的多维数据模型设计
- olap与数据仓库的关系及区别
- SQL etl的数据指纹
- 数据仓库 数据湖的区别
- ETL是做什么?学习后有什么用?本文这就告诉你!
- 数据中台 数据仓库的区别
- 数据仓库的分层,你知道吗?
- 谈谈数仓etl系统建设
excel数据可视化图表制作
让大家了解一下用Excel数据可视化图表制作报表。
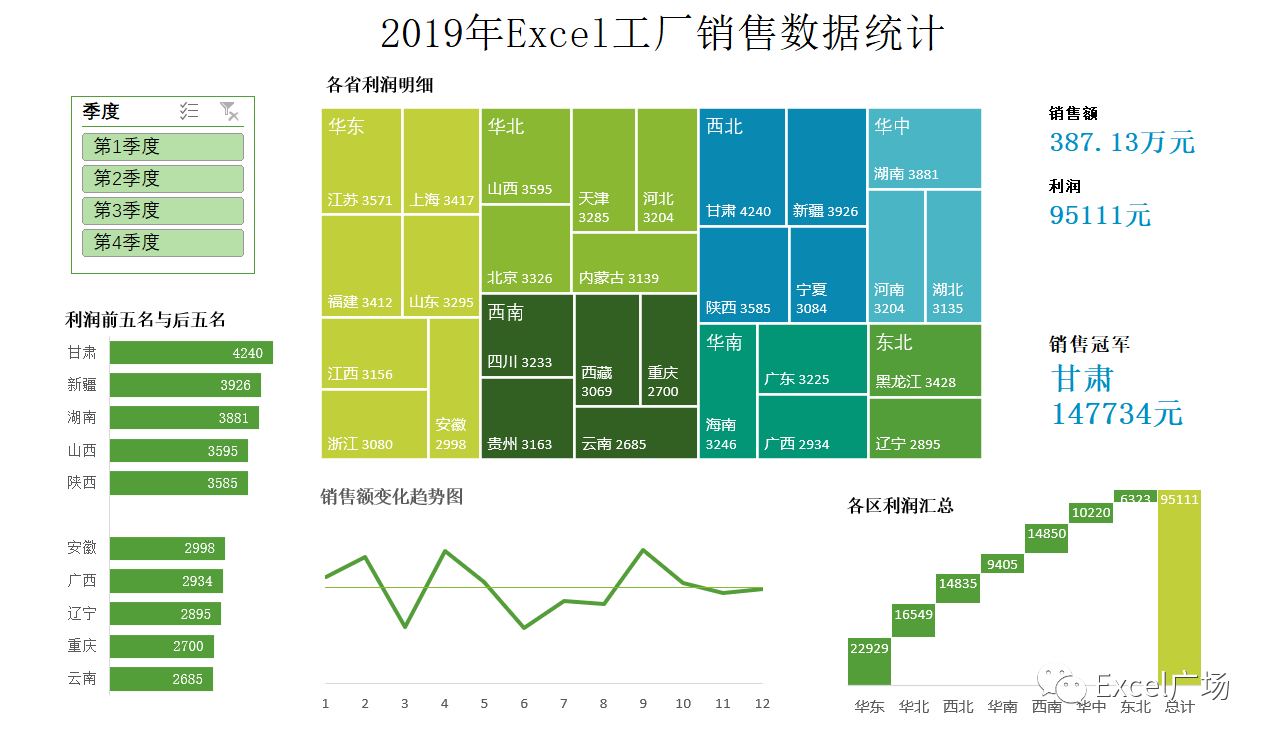
表中可通过左上角的切片器筛选季度,其它图表则相应的展示该季度下的销售情况,能快速分析各省,各区利润详情,协助决策者找到切入点,精准施策,再创佳绩。
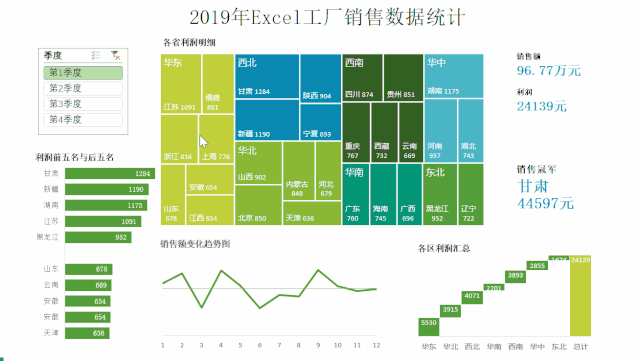
运到用的知识点有数据透视表,函数,图表。简洁详细的分享如何制作,希望人人都能掌握这个好技巧。
准备数据
生成透视表选中数据源→插入→数据透视表→确定,把地区、省份放到行,利润、销售额放到值(求和项)
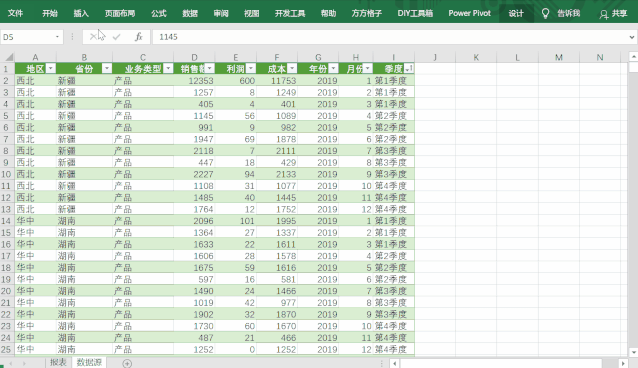
设计格式设计→报表布局→已表格形式显示→分类汇总→不显示分类汇总
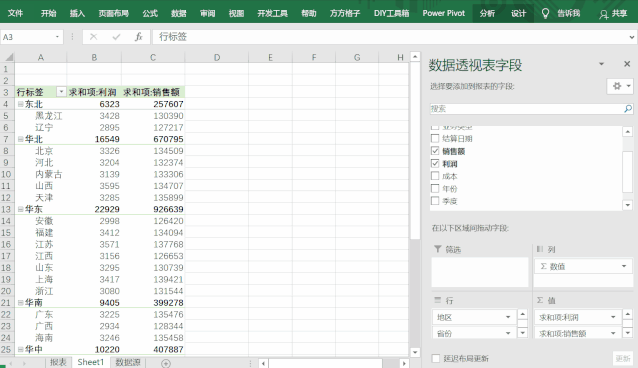
插入切片器分析→插入切片器→季度→确定
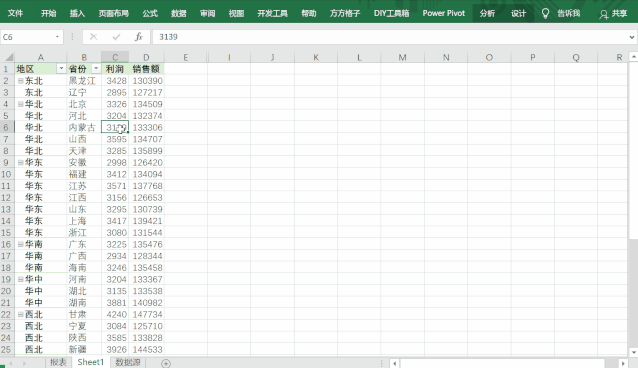
数据透视表能帮我们统计数据源,通过切片器能形成交互式报表,再通过公式提取数据生成图表。当使用切片器时,便生成了交互式图表。
制作图表
条形图
引用数据
用Large数和Index+Match组合查找函数,在利润中提取排名前五和倒五的值和对应的省份,生成条形图。
G2=LARGE($C$2:$C$30,29)F2=INDEX($B$2:$B$30,MATCH(G2,$C$2:$C$30,0))
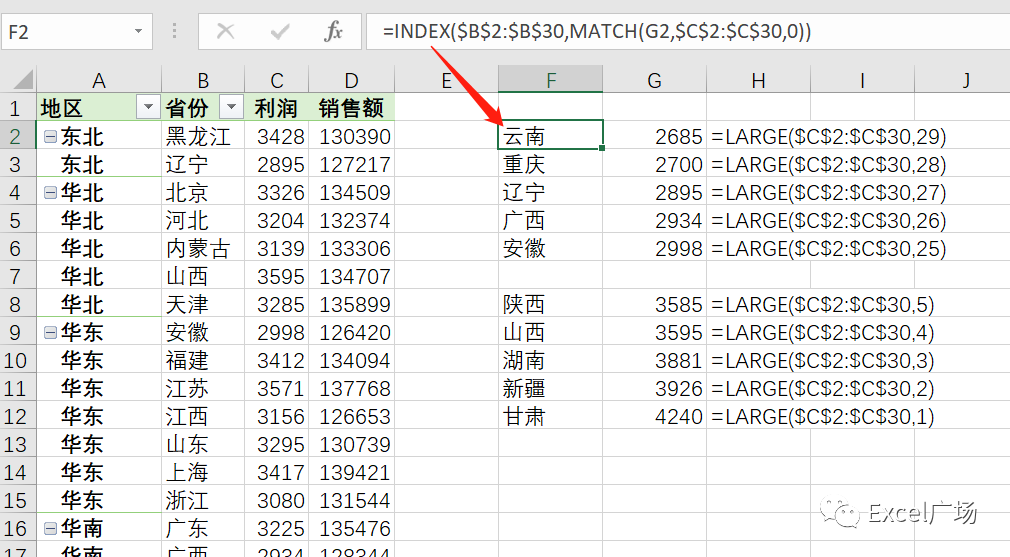
生成条形图选中数据→插入→查看所有图表→所有图表→条形图→簇状条形图
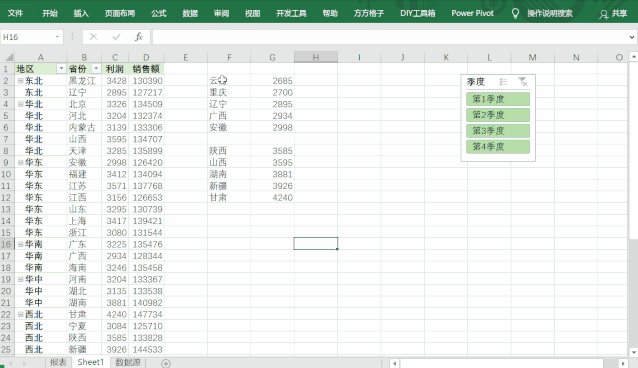
条形图能快速分析不同省份之间的比较情况,榜样学习前五名,问题分析后五名
瀑布图
引用数据
用Sumif函数对各地区的利润求和
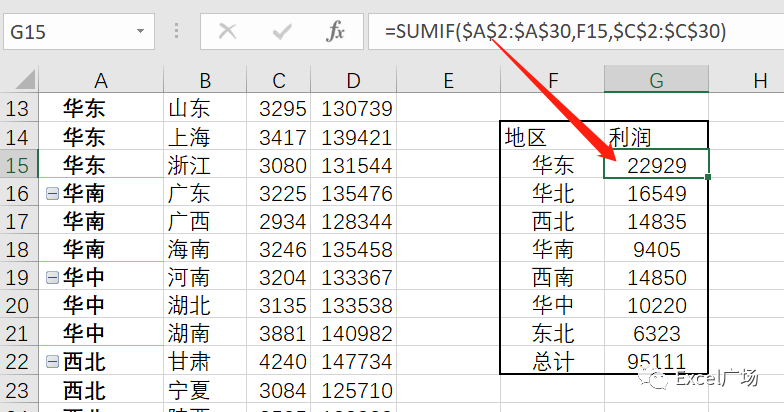
G15=SUMIF($A$2:$A$30,F15,$C$2:$C$30)
生成瀑布图选中数据→插入→查看所有图表→所有图表→瀑布图→确定→双击总计的柱子→鼠标右键→设置为汇总
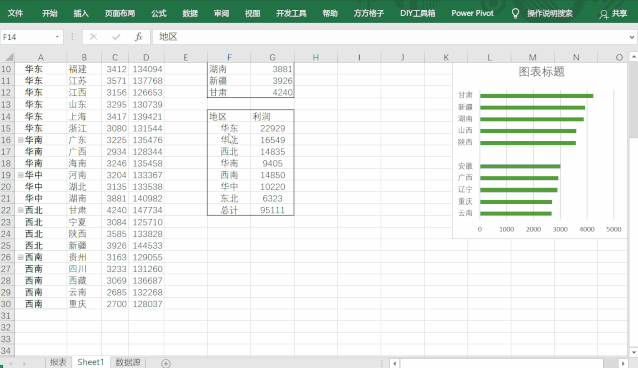
瀑布图适用于展示数据之间的演变过程,能直观看出销售额从0变化到总计的一个过程。
树状图
引用数据
用Vlookup函数查找利润
E2=VLOOKUP(B2,$B$2:$C$30,2,0)
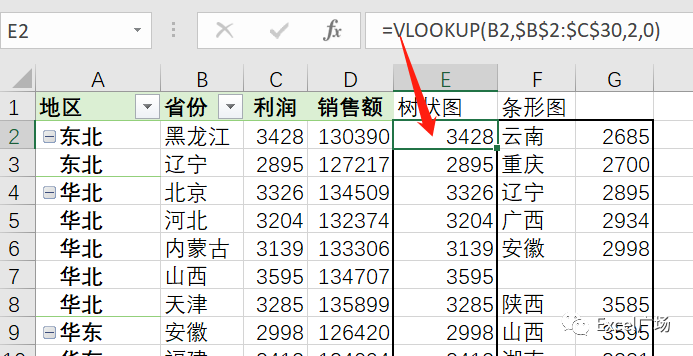
(为什么不直接用透视表中的利润呢?因为透视表无法直接生成树状图,小伙伴们可以试试)
生成树状图选中数据→插入→查看所有图表→所有图表→树状图→确定
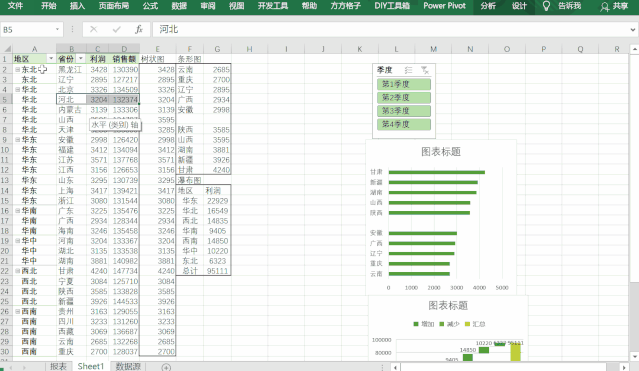
树状图能快速了解比重情况及各区域分布详情
折线图
引用数据
用Sumif函数对各月的销售额求和,用Average函数求年销售额平均值
G25=SUMIF(表1[月份],Sheet1!F25,表1[销售额])H26=AVERAGE($G$25:$G$36)
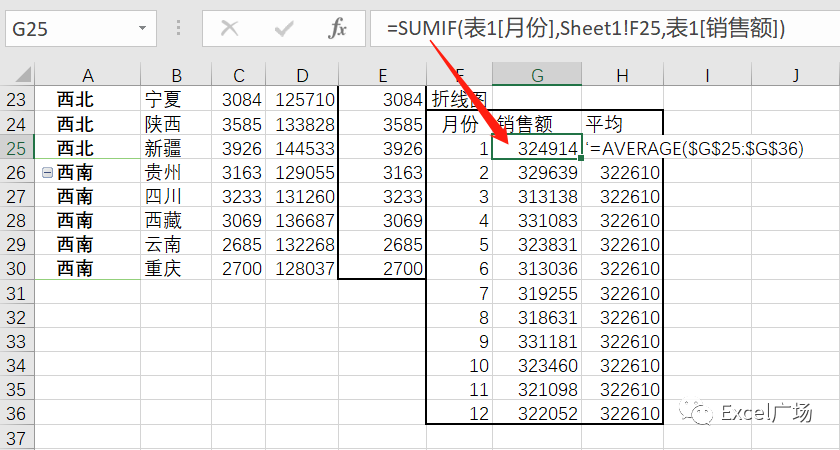
生成折线图选中数据→插入→查看所有图表→所有图表→折线图→确定
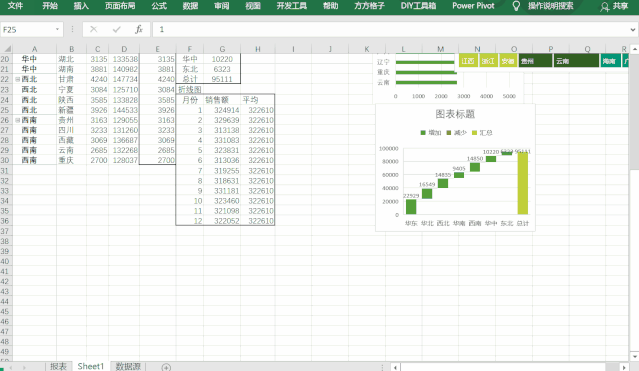
折线图能分析每月销售额的变化情况,通过添加平均线,能帮助分析为什么这个月销售额高,为什么那个月销售额低。
图表生成完毕,来看看现阶段的效果
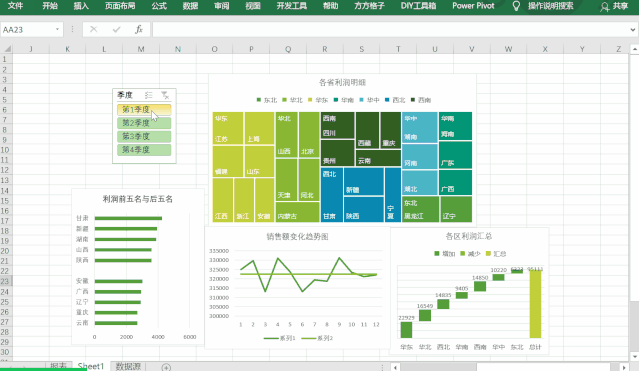
当点击切片器时,相关图表会相应的产生变化。
美化加工
图表美化秉着真实、明确、易读、美观的原则,发挥想象力,美化图表。
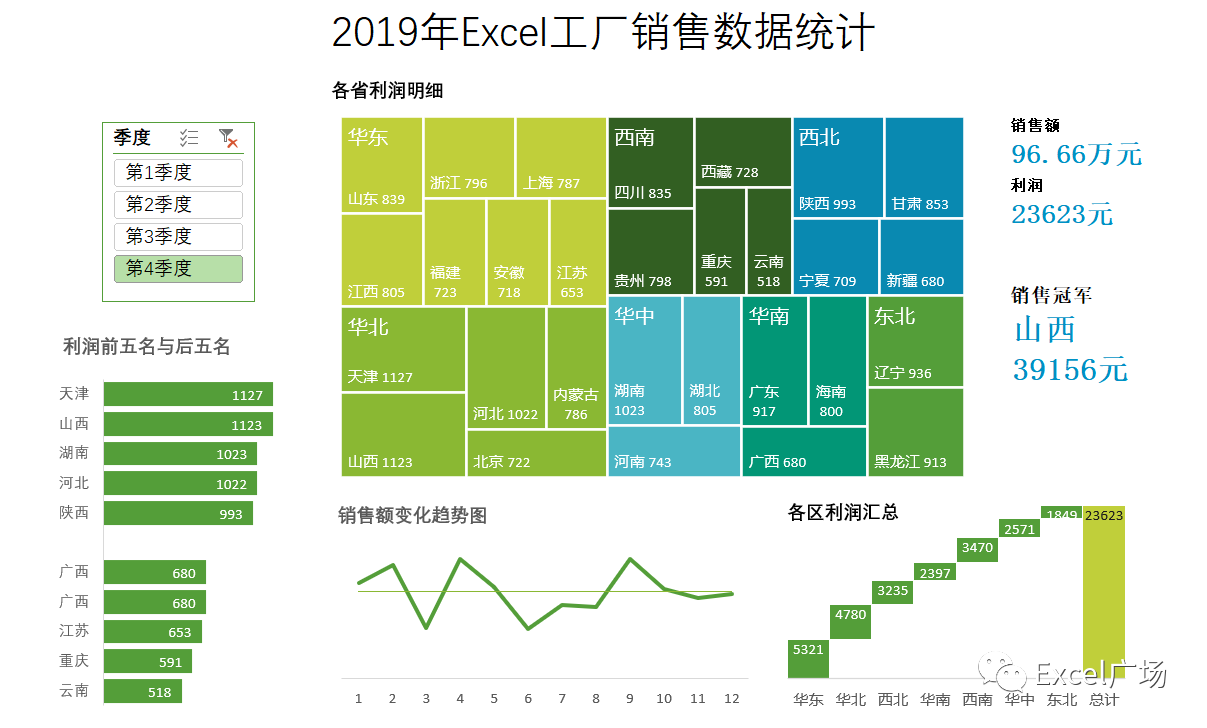
美化图表,最简单的方式就是参考优秀的作品,照猫画虎。
突出重点
假设老板关心销售额和利润,并且要奖励每个季度内的销售冠军。那我们就可以把这些数据通过公式提取并展示出来。
销售额=ROUND(SUM(D2:D30)/10000,2)&”万元”利润=SUM(C2:C30)&”元”销售冠军=INDEX(B2:B30,MATCH(MAX(D2:D30),D2:D30,0))冠军销售额=VLOOKUP(W12,B2:D30,3,0)&”元”最后再加上每个图表都必不可少的标题,大功告成。
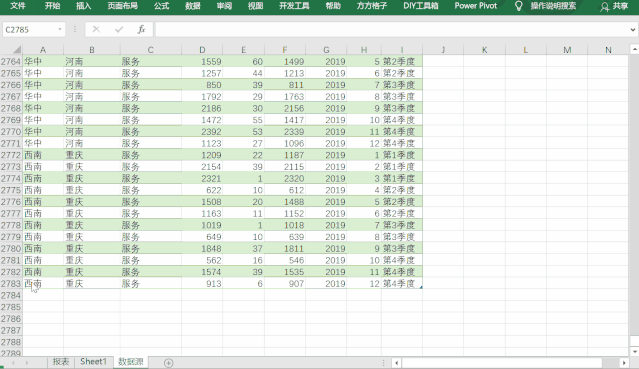
后期维护当数据源有变动时,只需点击刷新,相关数据便会自动更新,既简单又方便。
到此,交互式图表就算是完成了。思路是简单的通过数据透视表动态获取数据再通过公式引用透视表的数据,最后生成图表
过程是随心的根据需求自由选择适合的图表想怎么展示就怎么搭配
结果是满意的一表览详情,一键就刷新!

